写真をWebにアップロードする時のAdobe Lightroom5書き出しプリセット

最近、イベントが多すぎて写真が溜まる一方です・・・
イベントで撮った写真は関係者の方達と共有することが多いですが、そんな時に困るのが「Webへのアップロードサイズ」。
私の場合は、RAW画像をAdobeのLightroom5で編集して、JPEGで書き出した写真をWebにアップロードしています。
今回は、私の場合、どのような書き出し設定にしているか紹介したいと思います。
1枚あたりの写真サイズは1MB前後になるように調整する
まず、私がWebに写真をアップロードする際に基準とするサイズは「1MB」です。
(※2015/3/7追記:今は1枚あたり200KB前後に抑えてアップロードしています。)
どんなにサイズが大きくても、2〜3MB以内に収めた方がよいというのが私の考え方。
というのも、Webでアップロードするサイズが大きいと1枚1枚の写真を見る時に時間がかかってしまいます。
仮に100枚の写真があったとして、1枚1MBに抑えても合計100MBになる計算。
なので、これ以上大きいとダウンロードするだけで一苦労だし、ダウンロード先のハードディスクドライブ容量も圧迫しかねません。
せっかくアップロードした写真。撮影者としては、できるだけ快適に見てもらいたいですもんね。
Lightroom5での書き出しサイズ調整方法
ということで、Lightroom5で書き出す場合は下記のような設定でやっています。
(以下はMacでの手順になりますが、Lightroomの設定自体はWindowsも同じです。)
・EOS 6DでRAW画像で撮影した写真
・RAW画像のサイズは1枚あたり約25〜28MB
・編集ソフトはAdobe Lightroom5
⒈ Lightroomのライブラリウインドウで、任意の写真を選択した状態で「ファイル > 書き出し」を選択。
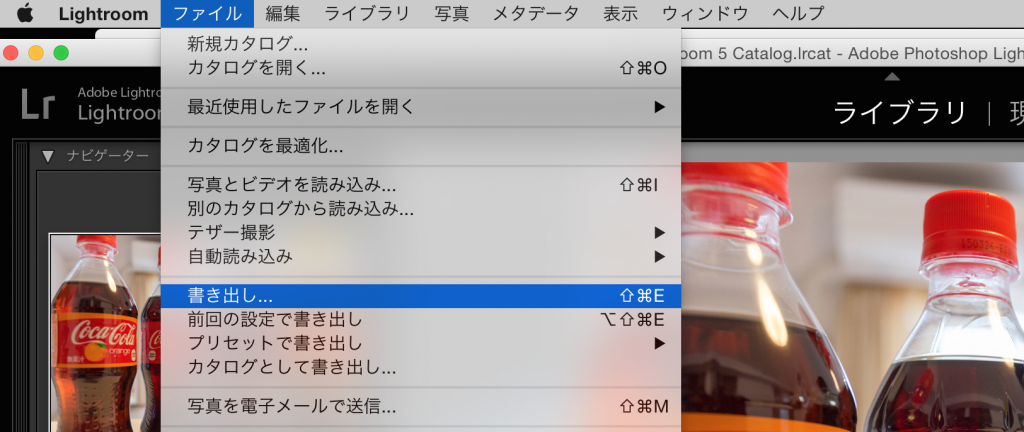
⒉ 下記のように値をセットする。
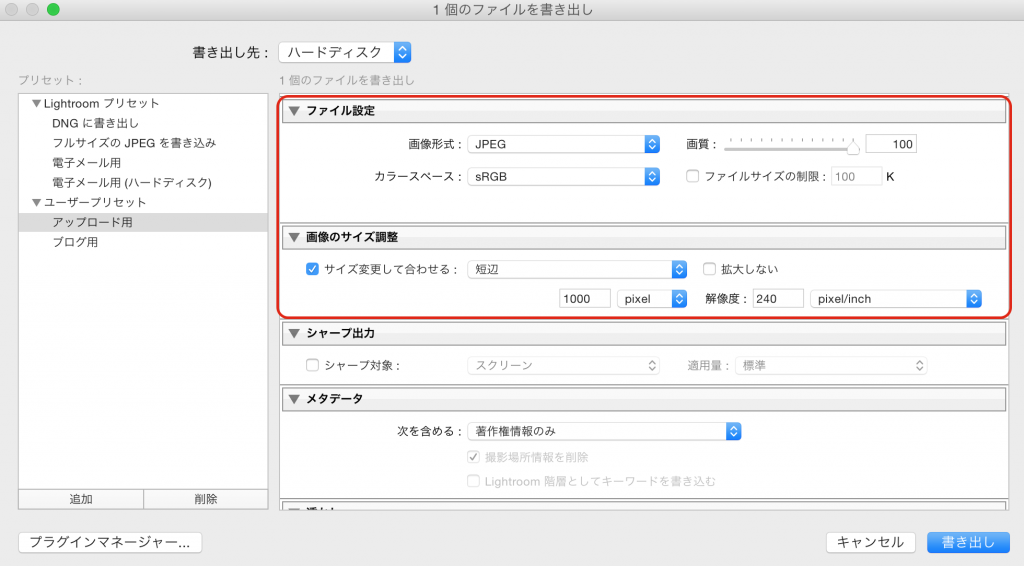
ここでポイントなのは、「画像のサイズ調整」の欄で短辺を1000pixelになるようにセットしているところ。
これで、高画質のJPEGを作成しても1MBくらいの大きさに抑えることができます。
(2015/3/7追記:今は短辺600pixelで調整しています。画像サイズを200-300KBくらいに抑えるため)
⒊ 書き出されたJPEG画像を「Controlキーを押しながら右クリック」。下記のように「情報を見る」を押下。
(あるいは、JPEG画像を選択した状態で、commmandキー + i)

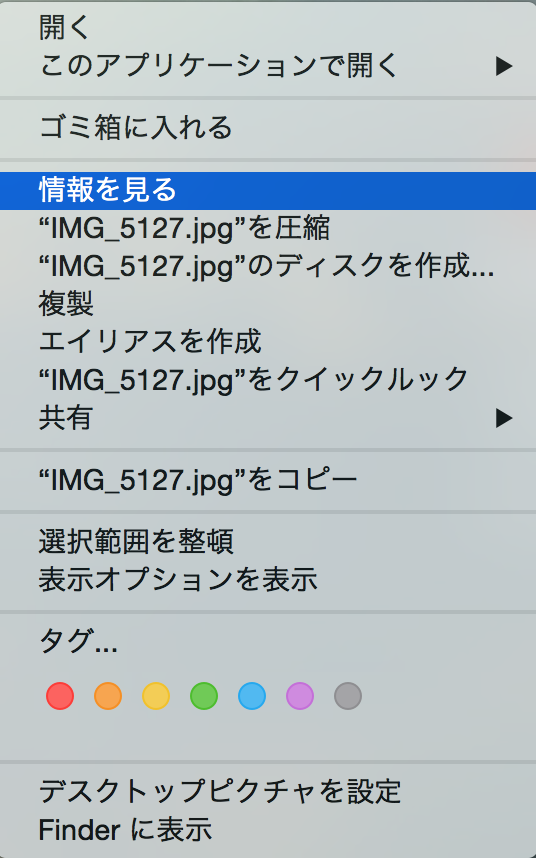
⒋ 書き出されたJPEG画像のサイズが、大体1MBくらいになっていることを確認。
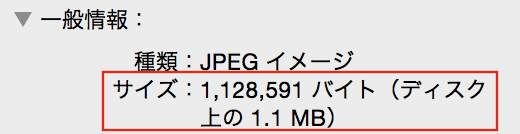
どうでしたか?Lightroomだと、殆どこのパターンで1MB前後のJPEG画像を書き出せます。
なので、覚えておいて損はないかと思いますよ!
まとめ
今回は、Webにアップロードする写真サイズを1MBくらいに抑える時のLightroom設定方法を紹介しました。
1MBくらいであれば、一般的なインターネット環境やモバイル環境でもダウンロードできるサイズ。
もし、これから撮った写真をWebにアップロードする場合に、写真サイズで悩んでいる方の参考になれば幸いです♪
関連記事 :LR5からアップデート後にLightroom6, Lightroom CC 2015が起動しない時の対応方法をアップデート方法含めて紹介













