iPhone買い替え後の初回EOS Remote使用時にWiFi接続パスワードを求められたけど分からない。そんな時には再設定!

先日iPhone6 Plusに買い替えて初めてEOS Remoteを使おうと思い、6DにWiFiアクセスしようとしたらパスワードを聞かれました。
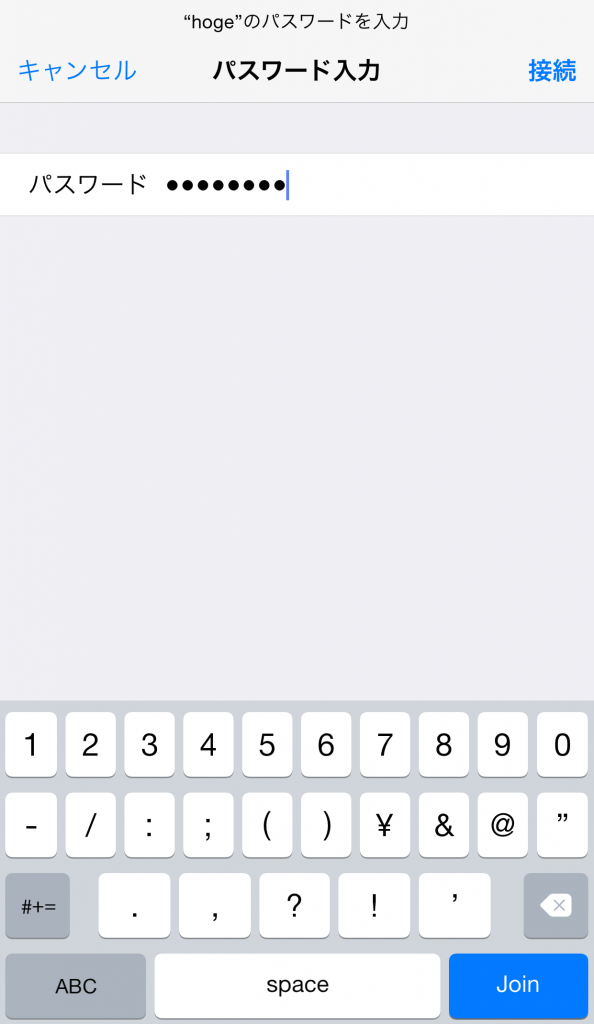
あれ?パスワードって何だっけ?
そう、iPhoneを買い替えたら「WiFi接続時に認証パスワードを入れる」必要があるのでしたorz
しかし、いかんせんパスワードが分かりません!!!!
やべぇ・・・EOS Remoteが使えない・・・
ということで、EOS Remote接続環境を再設定したのでログっておきます。
※iOS8.1でのEOS Remote動作確認は、コチラに掲載しています。
1.カメラ側のWiFi設定を初期化
2.カメラ側のWiFi再設定
3.EOS Remote接続確認
4.参考
1.カメラ側のWiFi設定を初期化
パスワードが分からないなら、WiFi接続環境を再構成するしかありません。
ということで、一度カメラ側のWiFi設定を初期化しましょう。
(画面はEOS 6Dになります)
(1)「MENU」から下記画面の「Wi-Fi機能」を選択。
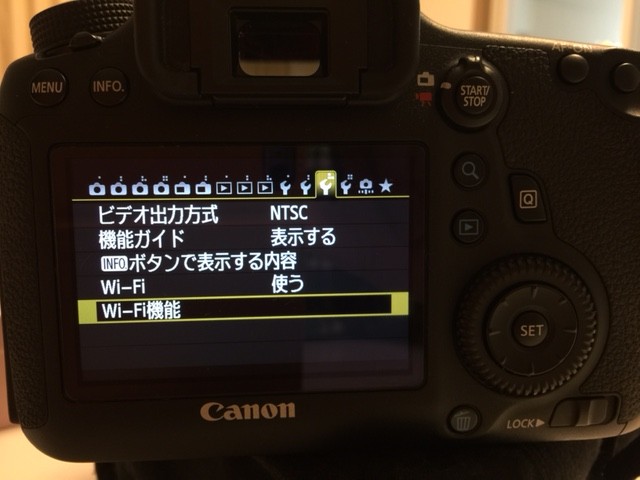
(2)「終了」を選択。

(3)「OK」を選択。

(4)「Wi-Fi設定初期化」を選択

(5)「OK」を選択

以上でカメラのWiFi設定初期化が完了しました。
2.カメラ側のWiFi再設定
さて、カメラのWiFi設定を初期化したので下記のとおり再設定していきましょう!
(1)「MENU」から下記画面の「Wi-Fi機能」を選択。
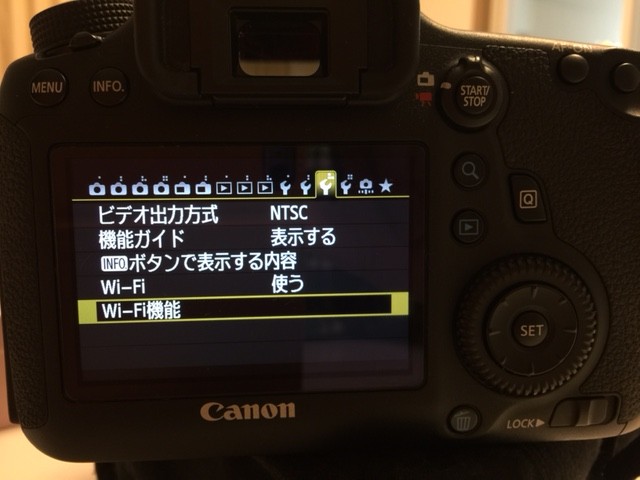
(2)「OK」を選択

(3)ニックネーム名を入力。ここで入力したニックネームがiPhoneからWiFi検索した時に見えてくる接続機器名になります。

(4)「OK」を選択

(5)「スマートフォンと通信」を選択

(6)「OK」を選択
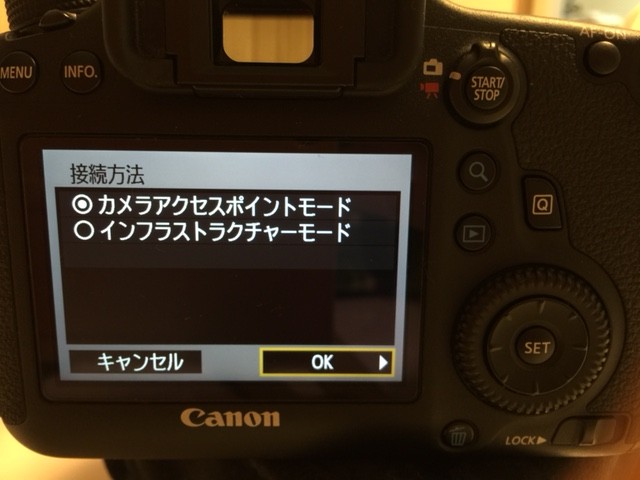
(7)「OK」を選択

(8)下記の「暗号キー」と書かれている数字が、iPhone側からWiFi接続する時に入力するパスワードになります!
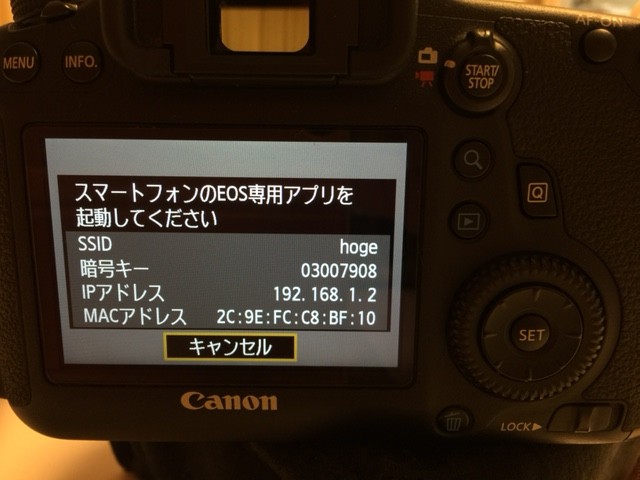
(9)カメラ側で登録したニックネームが、iPhone側でWiFi接続名として出てくるのでこれを選択。
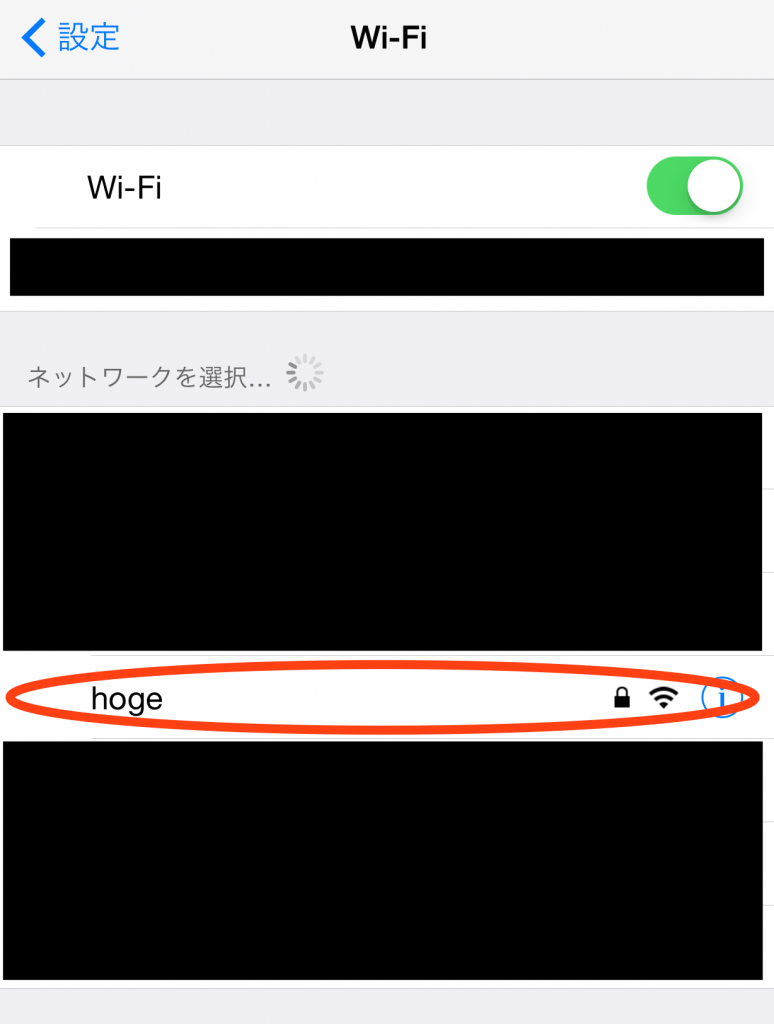
(10)(8)で確認した「暗号キー」を入力します。
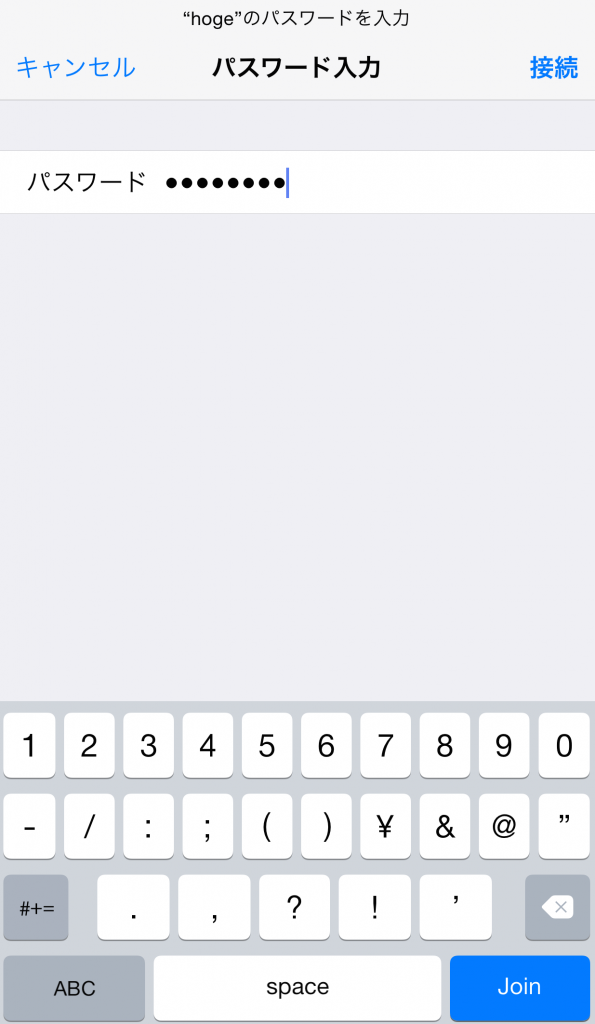
(11)EOS Remoteを起動すると下記のように接続するカメラを聞かれるので、接続したいカメラ横にある「ペアリング」のボタンを押下します。
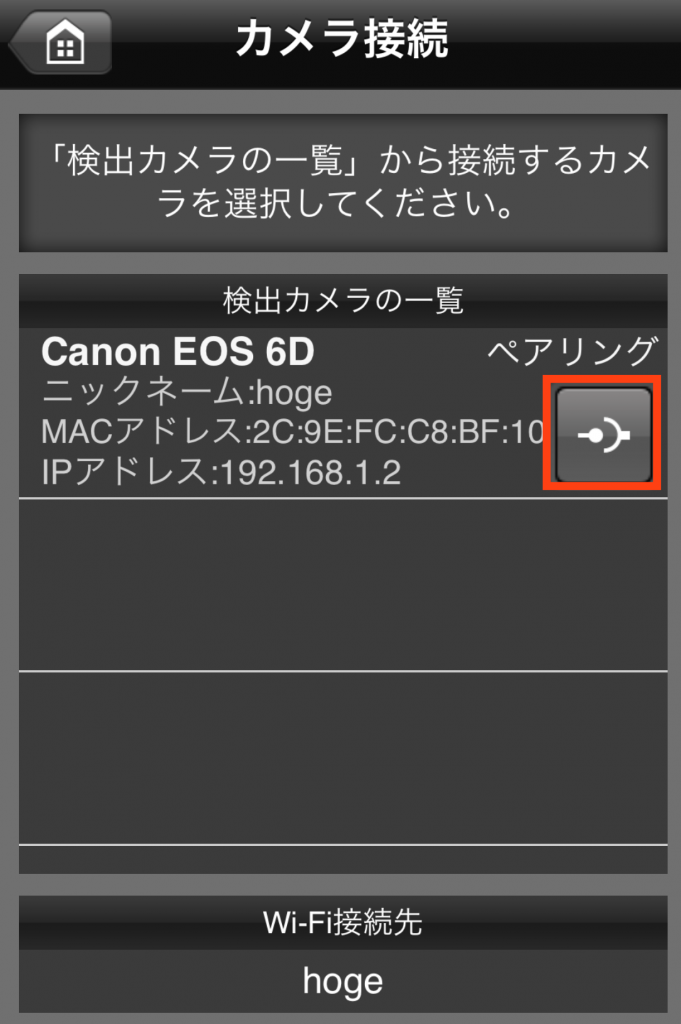
以上でWiFi再設定が完了しました。
最後に、EOS Remoteの接続確認を行いましょう。
3.EOS Remote接続確認
さて。ここまででEOS Remoteの再設定が完了したので後は簡単に接続確認をしておきます。
(1)EOS Remoteを起動しカメラと接続できることを確認
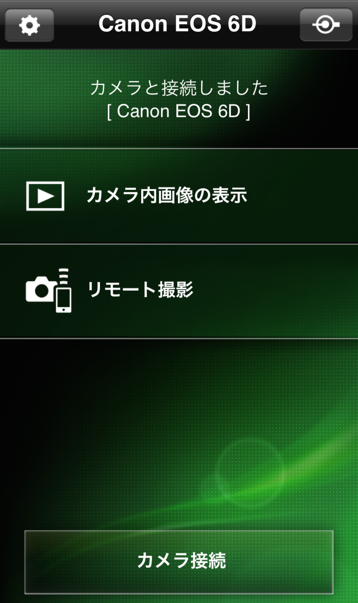
(2)ここで、(1)の左上のボタンを押すと設定画面が表示されるので必要に応じて設定を確認しておきましょう。
(私の場合は「AFボタンの表示」がOFFになっていたので、ONにしておきました)
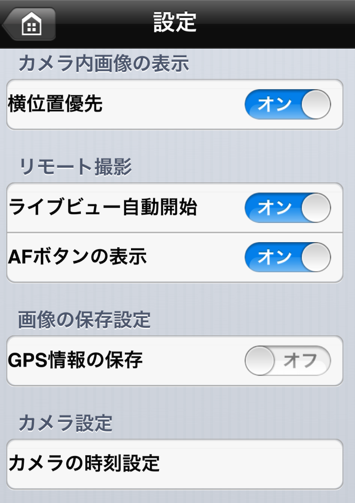
4.参考
今回はEOS Remoteの再設定について紹介しました。
使う直前に再設定しようとすると焦ってしまうので、余裕をもって実施しておいた方がよいかと思います。
ちなみに、iOS8.1は2014/11時点で未サポートですが、一応動くようです。
コチラについては、別記事で紹介しましたのでよかったらご参照ください♪
関連記事:EOS Remoteは2014年11月時点でiOS8.1未対応ですが今のところ使えています
公式サイト:はじめての人のEOSのWi-Fi













