Macのプレビューで写真に透かし(署名)を入れよう!不正防止かつ簡単に写真のオリジナリティーを出すのに役立ってます

たまにブログの写真に透かし(署名)が入っている方を見かけませんか?
あれ、かっこいいですよね!
実は、私のブログの写真も透かし(署名)入れてるんですよ(笑)
例えばコチラ:EF 8-15mm F4L Fisheye USMは新たな世界観を見せてくれる個性派レンズ
私の場合は、写真に当ブログ名である「FinderWorld」を入れるようにしています。
この署名。Macの標準アプリ「プレビュー」を使って簡単に写真に透かし(署名)を入れることができるんです。
そこで今回は、プレビューを使った写真への署名方法を紹介していきます。
そもそも写真に透かし(署名)って必要?
写真への透かし(署名)の必要性ですが、基本的には不要です。
ただ、例えばあなたの自信作が勝手に、あたかも自分の写真のように使われたら嫌ですよね?
(ある意味、人に使われるくらいの写真レベルになったということで光栄なのかもしれませんが・・・)
それを防止する策の一つとして、写真への透かし(署名)という方法があります。
要は「これは私の撮った写真なんですよー」っていうのを署名によって表現するんですね。
これによって、写真の不正使用も防げ、かつ、オリジナリティを出すことができます。
そして先に述べたように、写真への署名はMacのプレビューで簡単に実現できるので、早速手順を見ていきましょう!
Macのプレビューで透かし(署名)を入れる方法
今回はコチラの写真に署名していきます。

(1)下記のようにプレビューで写真を開くと、真ん中右の位置に道具箱のアイコンがあるので、そこをクリック
道具箱をクリックすると、その下にツールバーが表示されます。
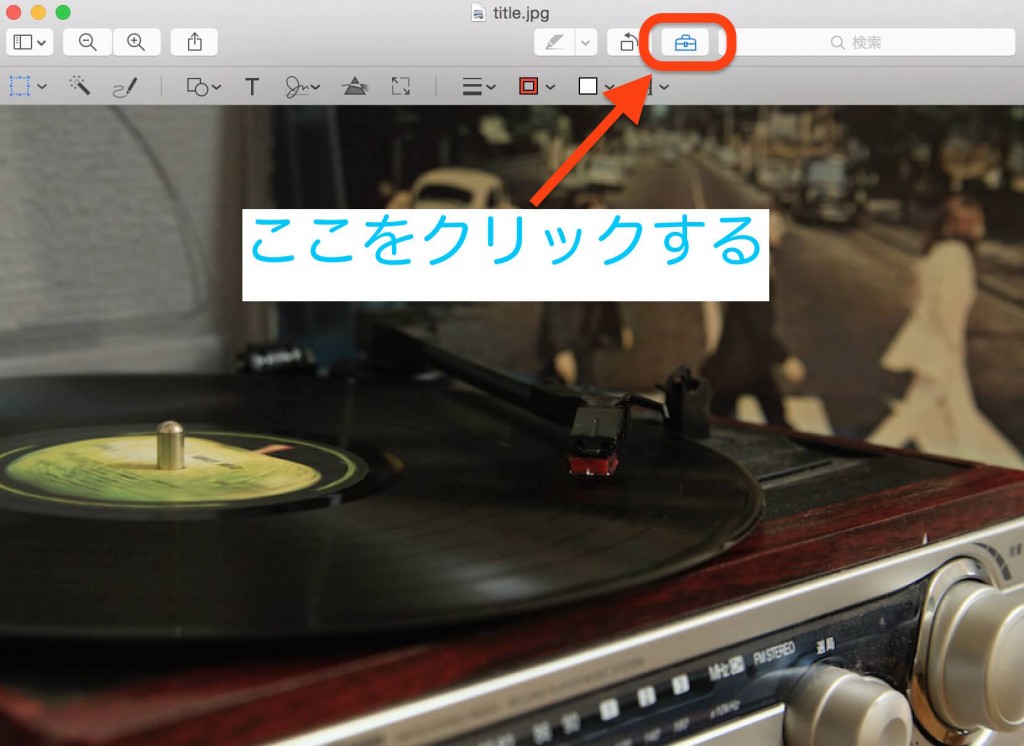
(2)下記のようにツールバー上にある「T」アイコンをクリック
「T」アイコンをクリックすると、文字入力用のボックスが現れます。
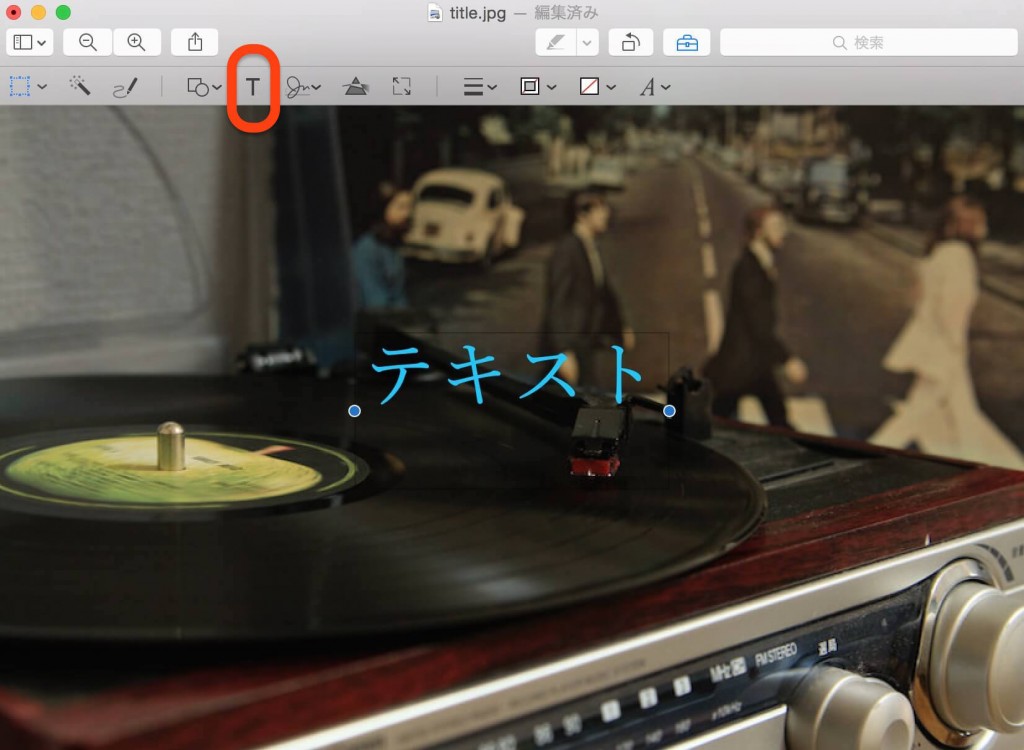
(3)下記のように文字入力ボックスに文字を入力
私の場合は「FinderWorld」にしてみました♪
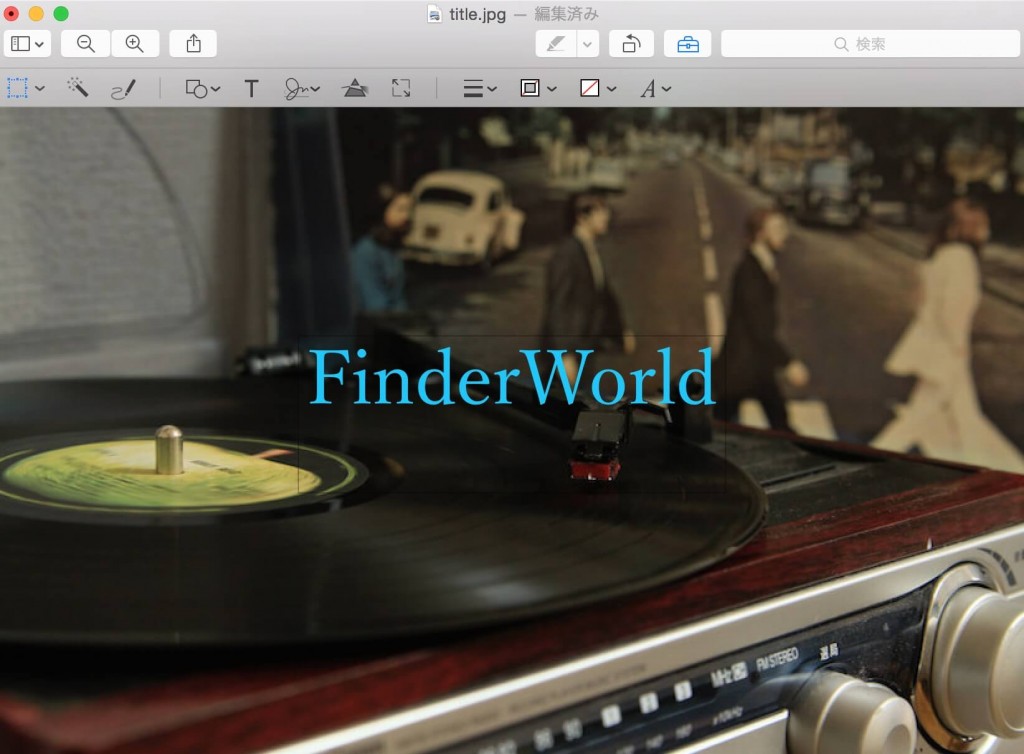
(4)下記のようにツールバーのアイコン「A」をクリックして文字のフォントやサイズ、色を調整します
私の場合は、文字色をオレンジに。フォントも「ヒラギノ角ゴPro」にしました。
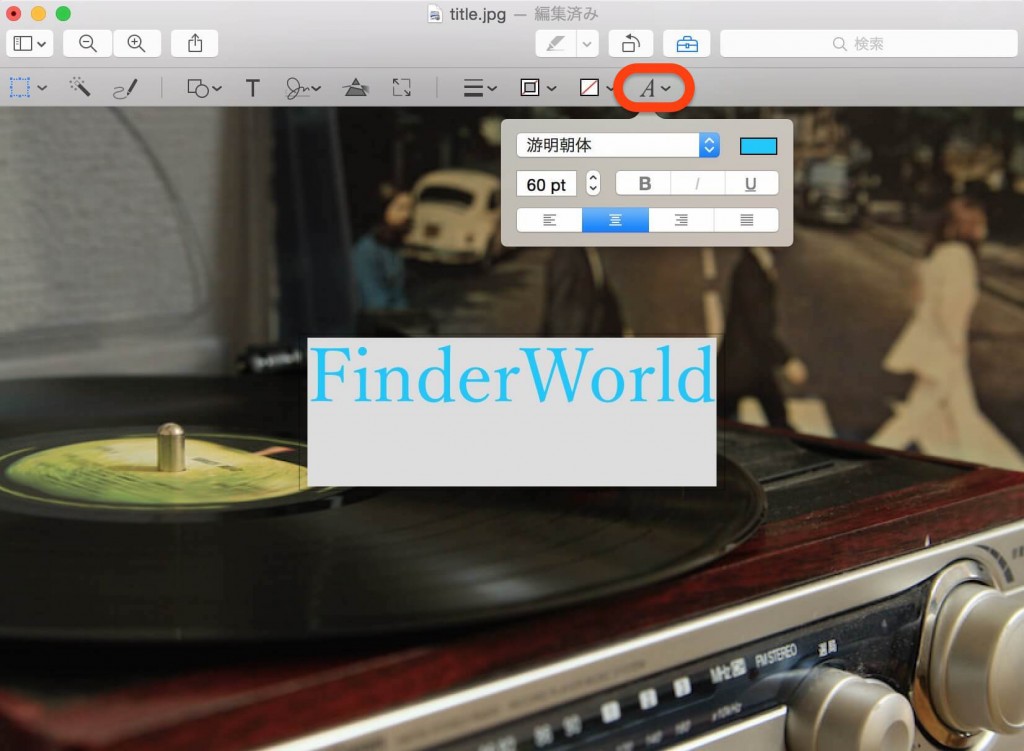
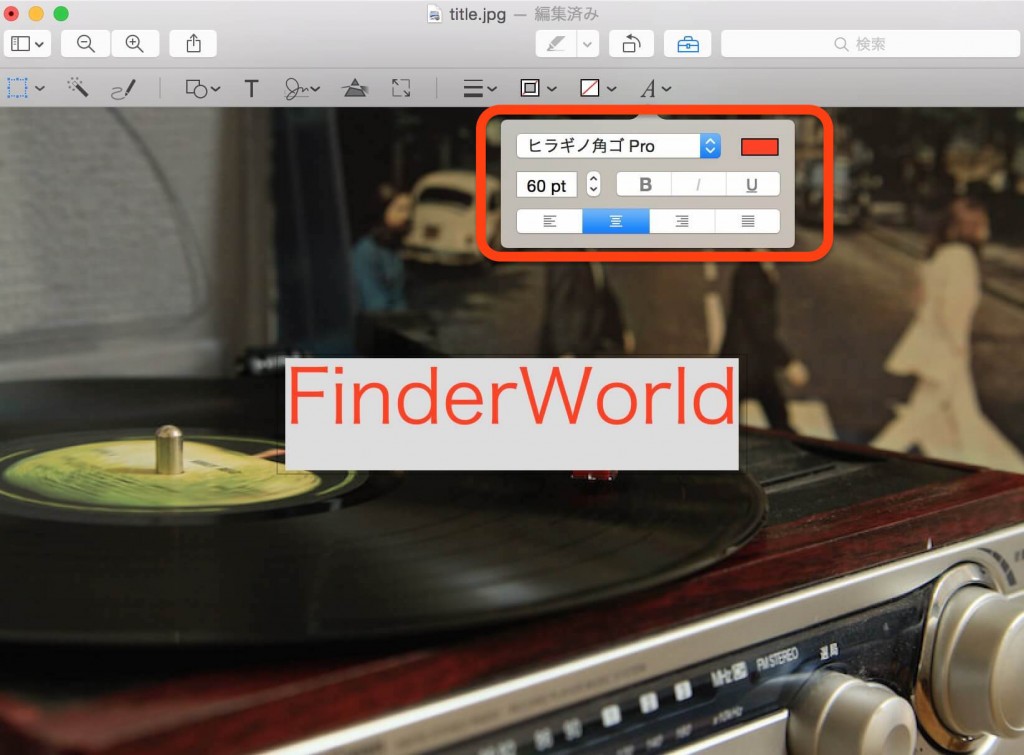
(5)下記場所にあるアイコンをクリックし、文字入力ボックスを色塗り
私の場合は白塗りしてみました。
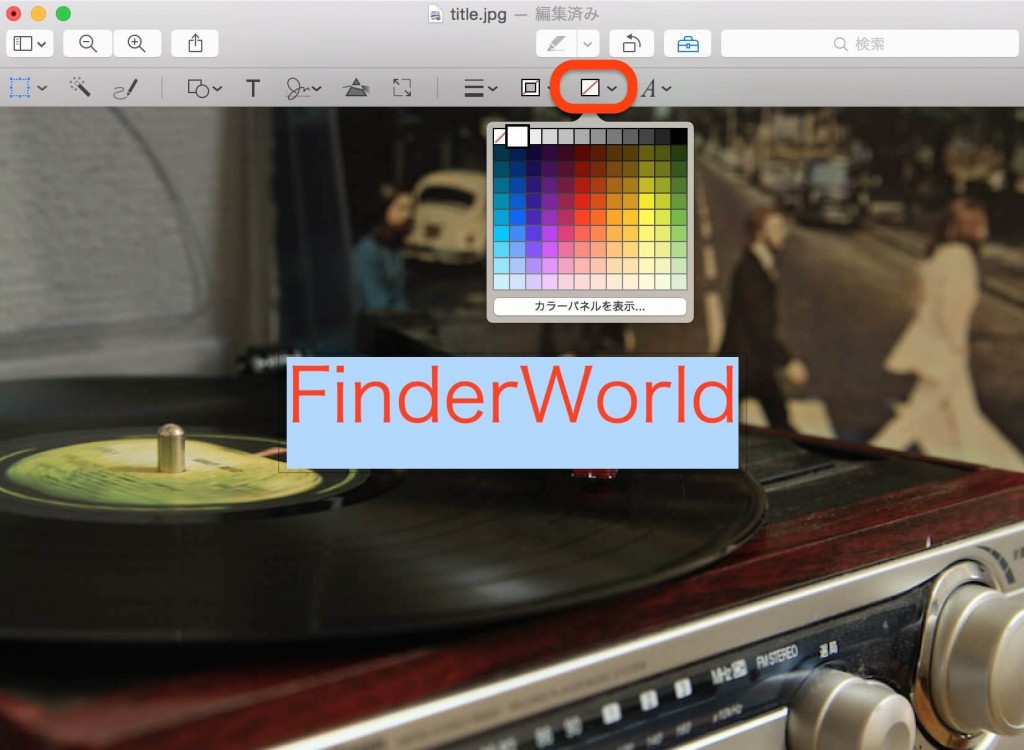
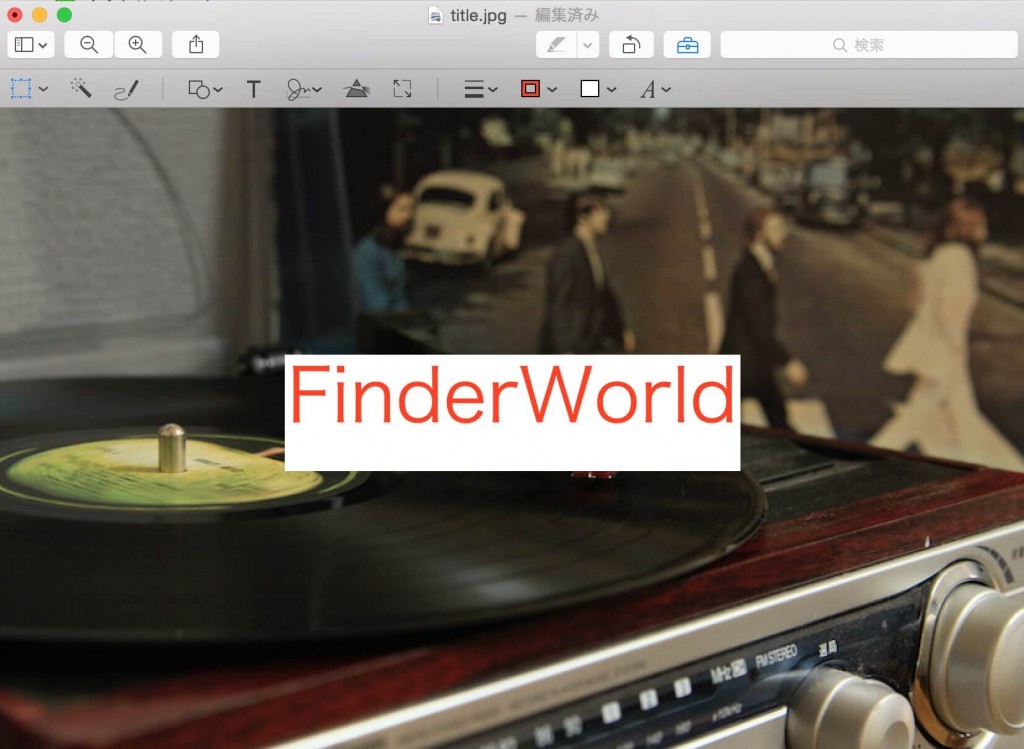
以上で写真への署名が完了しました!
おわりに
今回はMacのプレビューアプリで写真に署名する方法を紹介しました。
自分で撮った写真は上手い下手に関わらず、一枚一枚思い入れのあるもの。
そんな写真に署名を入れることで、写真に対する愛着も湧くしオリジナリティを出すこともできます。
ぜひ、プレビューアプリを使って自分流の署名を編み出してみてはいかがでしょう。













