Adobe Photoshop Lightroom5初心者でも写真を劇的に変えられる3つのオススメ編集項目

撮影した写真を編集していますか?
私はここ2, 3年前までは撮って出し(編集せずに撮った写真をそのまま使うこと)ばかりだったのですが、RAWで写真を撮るようになってから編集するようになりました。
写真編集ソフトといえば、下記のようなものがメジャーですね。
・Apple Aperture
・Adobe Photoshop Lightroom
つい先日、AppleからApertureの追加購入ができなくなるメールが来たように、これから画像編集ソフトの乗り換えを検討している方も多いかと思います。
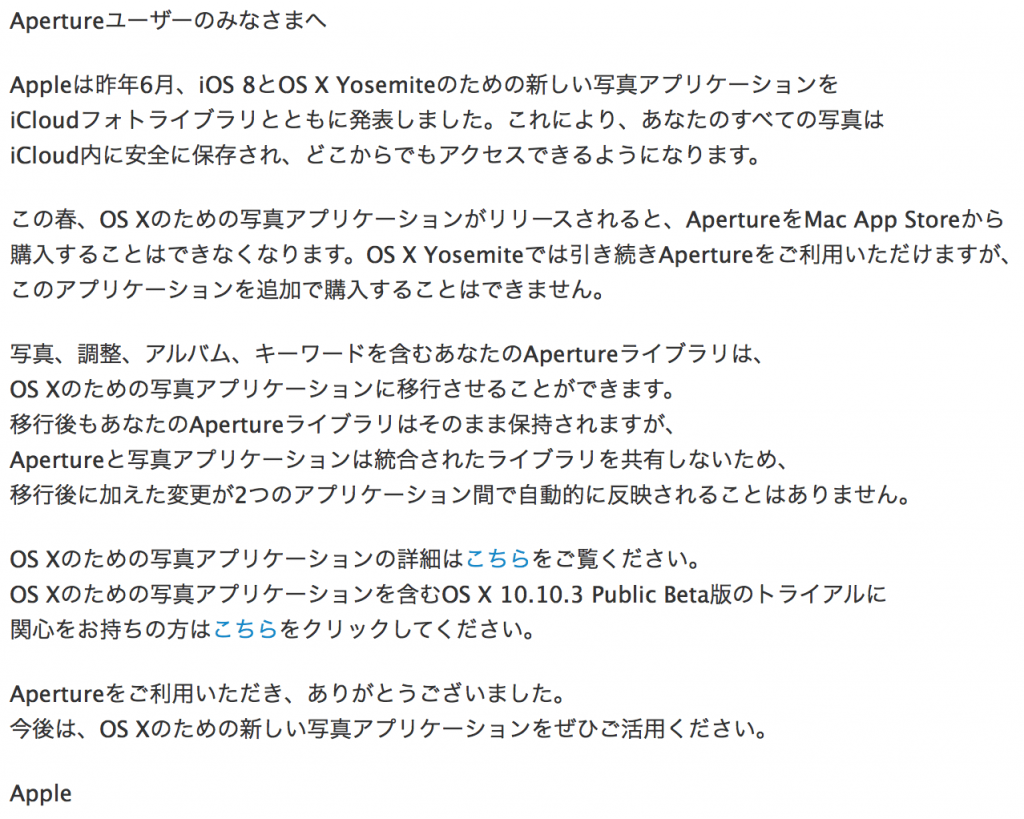
そこで乗り換え先として、真っ先に候補に上がるのが「Adobe Photoshop Lightroom」。
プロも使用している方が多いこのソフトは、初心者にとっては敷居が高いと感じてしまうかもしれません。(私もそうでした)
しかし、実は結構簡単だったりするんですよ(笑)
ということで、今回は私のような編集初心者でも簡単に使えるLightroom(今回はLightroom5)の編集項目を紹介したいと思います。
1.Adobe Photoshop Lightroomとは
2.私がよく使う編集項目
3.Lightroomが今お得!
4.まとめ
1.Adobe Photoshop Lightroomとは
まずは、Adobe Photoshop Lightroomとはなんぞや、というところから。
ざっくり言ってしまうと、Adobe社が提供している写真に特化した編集ソフトです。
いつものように詳細はWikipediaから抜粋しましょうw
Adobe Photoshop Lightroom(アドビ フォトショップ ライトルーム)は、アドビシステムズが販売している画像処理ソフトである。
(以下、中略)
システムとしてはデジタルカメラ、特にデジタル一眼レフを使う写真家などのプロフェッショナル・ハイアマチュアユーザーをメインターゲットとしており、デジタルカメラで撮影した画像のパソコンへの取り込み、整理、取捨選択、RAW画像の現像や補正、JPEGなどのファイルへの出力や印刷、facebookやFlickrなどWeb上への公開を一連の流れとして行える。
「カタログ」と呼ばれる管理方式が特徴であり、「写真のレーティング・フラグ・カラーラベル」+「カメラ名・レンズ名・焦点距離・ISO感度などのメタデータ」を自由に組み合わせて写真の取捨選択を行うことができるため、必要な写真のみをまとめたり編集したりと言ったことが容易に行える。
これでけ読むとLightroom(以下LR)は初心者に向いていないんじゃ?と思うことがいらっしゃるかと思います。
確かに全ての機能を使いこなすのはプロやハイアマチュアかもしれませんが、先に述べたように、ごく一般的に使う機能は初心者でも簡単に使えるんです。
次に紹介する私がよく使う編集項目も、簡単にできちゃいます。
そして、これをやれば写真は劇的に変わります!
2.私がよく使う編集項目
では、早速LRを使って写真を編集してみましょう。
今回は、2015/3時点で最新のLightroom5(以下LR5)を使っていきます。
まず使用する写真はコチラ。

ちなみに、編集するとこんな感じになります。

どうですか?
元の写真はちょっと暗い感じに写っていますが、編集後の写真は紫陽花の色や葉っぱの色が映えて、明るい印象になりましたね。この編集だけなら30秒程度です(笑)
さて、今回の編集では下記の編集項目を使いました。
(2)ハイライト
(3)自然な彩度
では、一つずつ見ていきましょう。
(1)露出量
露出量は、ざっくり言うと「光の量」です。
この値を上げたり下げたりすることで、写真の「光の量」を調整します。
今回の元の画像は「暗い」印象なので、露出量を上げて「明るく」します。
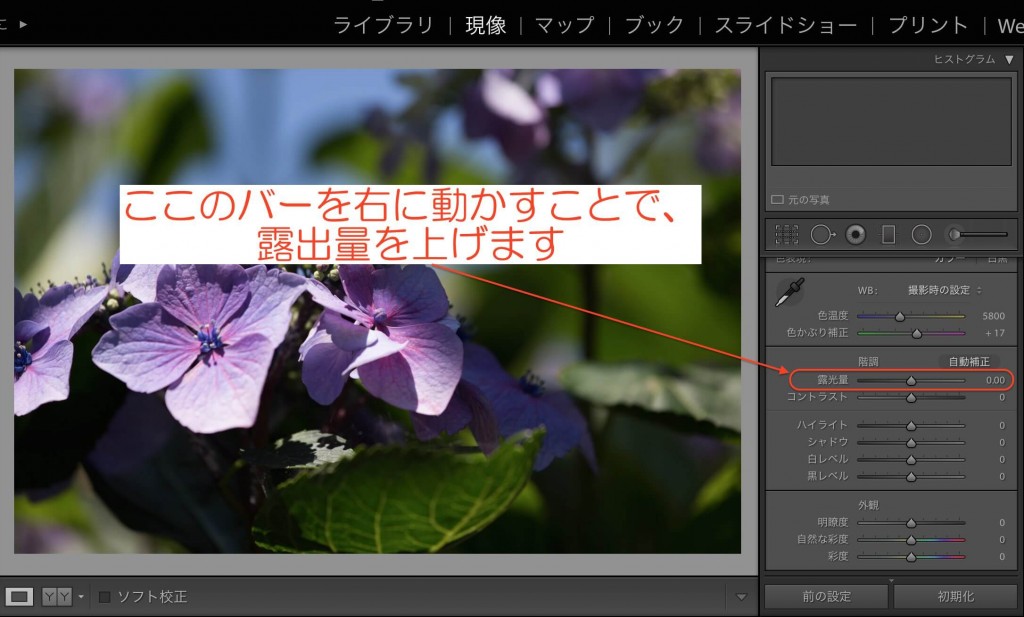
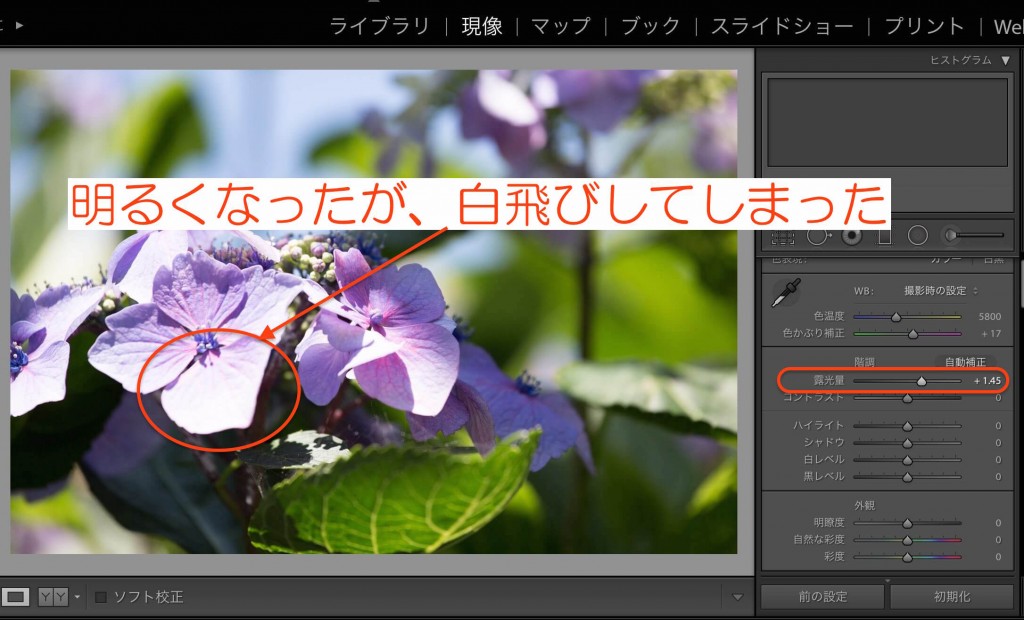
これで写真全体が明るくなりました。
でも、これだと紫陽花の花弁の部分が明るくなりすぎて、白飛びしちゃってますね。
これを次の「ハイライト」で調整していきます。
(2)ハイライト
ハイライトは「写真の明るい部分」を指します。
ここでいうと、上の画像で白飛びした部分ですね。
今回のように暗い画像に対して「露出量」を上げることにより、画像を明るくする編集はよく発生します。
それと同時に、明るくなりすぎて白飛びしてしまうこともしばしば。
そんな時は、「ハイライト」を下げることで白飛びを解消できます。

(3)自然な彩度
自然な彩度は、色の鮮やかさと思ってもらえれば差し支えないです。
一般的な「彩度」と比べて、「自然な彩度」はより自然な鮮やかさの範囲で調整できるようになっています。
早速、このパラメータを調整してみましょう。
「自然な彩度」を上げることで、花弁や葉、青空が鮮やかな色味になります。

先に述べたように、この一連の編集作業は慣れると30秒くらいで出来ちゃいます。
LR5には他にも色々便利な機能はありますが、これだけでも写真が劇的に変わりますね♪
3.Lightroomが今お得!
ここまで、LR5で簡単に写真を劇的に変えられることを説明しました。
「でも、一度使ってみないとな・・・」と思うのは当然です。
そこでAdobeのホームページに移動し下記をクリックすると無料体験版をご利用いただけるので、気軽に試すことができちゃいます。
(私も無料体験で問題ないことを確認してから、購入しました)
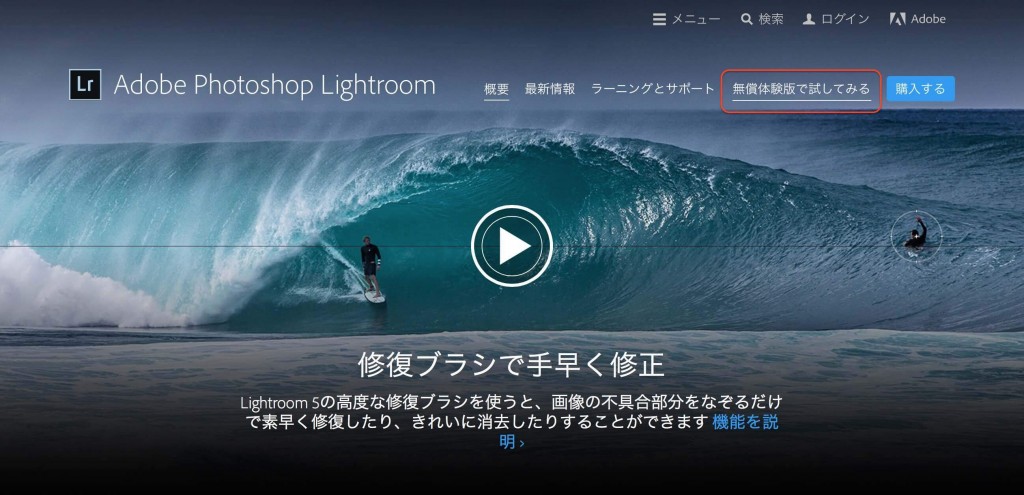
ちなみに、今だとPhotoshopとLightroomをセットで月額980円で利用できるようです。(2015/3時点)
昔と比べると破格ともいえるサービスですね・・・(初めてこの金額を見た時は、たまげましたよ・・・)
4.まとめ
今回はLR5に備わっている下記機能だけで写真が劇的に変わることを紹介しました。
(2)ハイライト
(3)自然な彩度
もちろん、これ以外にも写真が劇的に変わる機能がLR5にはたくさんあります。
ぜひ、無料体験版で遊んでみてはいかがでしょう。
もともとAperture使いだった私ですが、今ではすっかりLR5の虜だったりします。
(そろそろLR6が出るという噂もあるので、ワクワクしていますw)
関連記事 :LR5からアップデート後にLightroom6, Lightroom CC 2015が起動しない時の対応方法をアップデート方法含めて紹介
関連記事 :写真をWebにアップロードする時のAdobe Lightroom5書き出しプリセット













