フォトゲットはLINEやFacebookのアカウントを教えずに無料で使える写真共有サイト
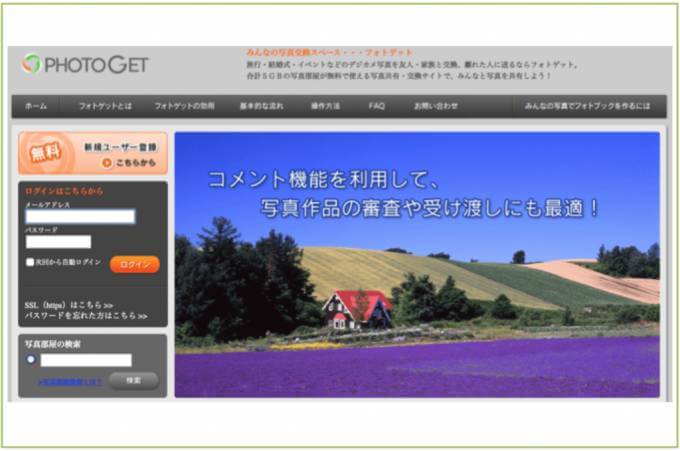
みなさんは撮った写真をシェアする時、どのような方法を採用していますか?
今では、様々な方法で写真をシェアすることができますよね。
代表的かつ簡単な方法は、facebookやLINEのグループに対してアルバムを公開するあたりでしょうか。
(Appleユーザであれば、iCloudの写真共有なども便利かと)
しかし、これらの方法は各SNS内で自分のアカウントとゲストが繋がっておく必要がありますよね。
人によっては(特に会社勤めの場合は)プライベートのアカウント情報を出来るだけ教えたくないケースもあるかと思います。
そんな時にオススメの写真共有サイトがあるので、今回はこれについて紹介したいと思います。
例えばこのサービスを使えば、LINEやfacebookでゲストと繋がらなくても会社のメールアドレスだけで、会社の人たちと写真をシェアすることができますよ♪
1.写真共有サイト「フォトゲット」
2.フォトゲットで写真を共有する方法
3.まとめ
1.写真共有サイト「フォトゲット」
では、早速紹介しちゃいましょう!
今回紹介する写真共有Webサイトは「フォトゲット」です。
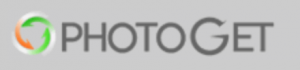

この「フォトゲット」で写真を共有することで、facebookやLINEのアカウントで繋がる必要なく写真を共有することが可能です。
フォトゲットの主な特徴は下記のとおり。
・ゲストのアカウント登録不要
・1GBまでアップロード可能
・無料
・写真の公開期限を設定可能
・パスワードを設定することで写真部屋へのアクセス制限が可能
・写真部屋は複数作成可能
ということで、かなり多機能なので写真をシェアする目的で使う分には大満足なスペックといってよいでしょうね。
・・・といっても、ちょっとこれだけだとイメージがつかないかもしれないので、実際に使っていくことにしましょう。
2.フォトゲットで写真を共有する方法
では、実際にフォトゲットを使っていきます。
大まかな手順は下記のとおり。
「写真部屋を作成」→「写真部屋の設定」→「写真のアップロード」
一つずつ見ていきましょう!
(フォトゲットのアカウントは作成済みという前提で進めていきますね)
写真部屋を作成
(1)「新しい写真部屋を作成する」をクリック。
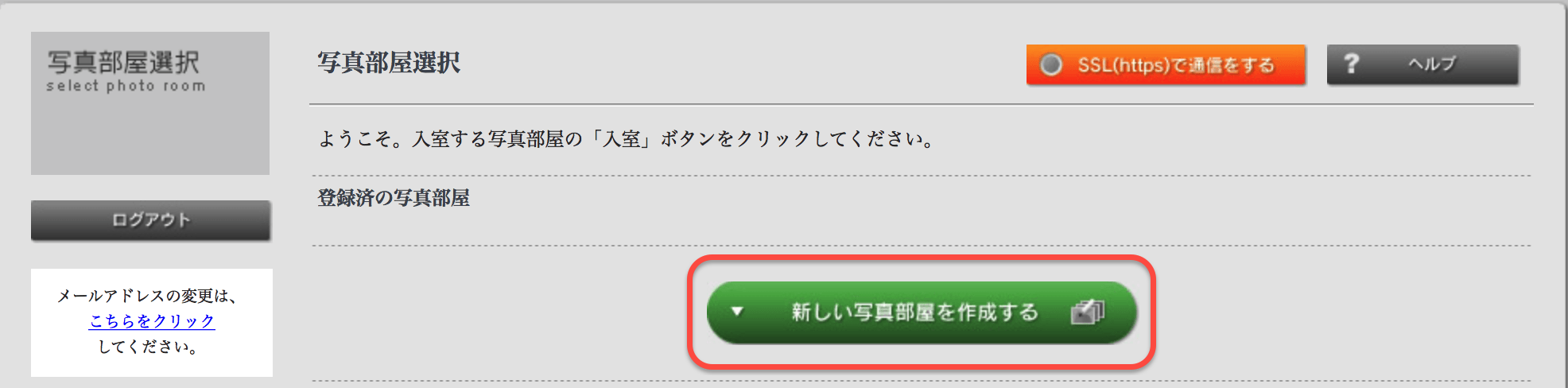
(2)「写真部屋設定」の各項目を入力。
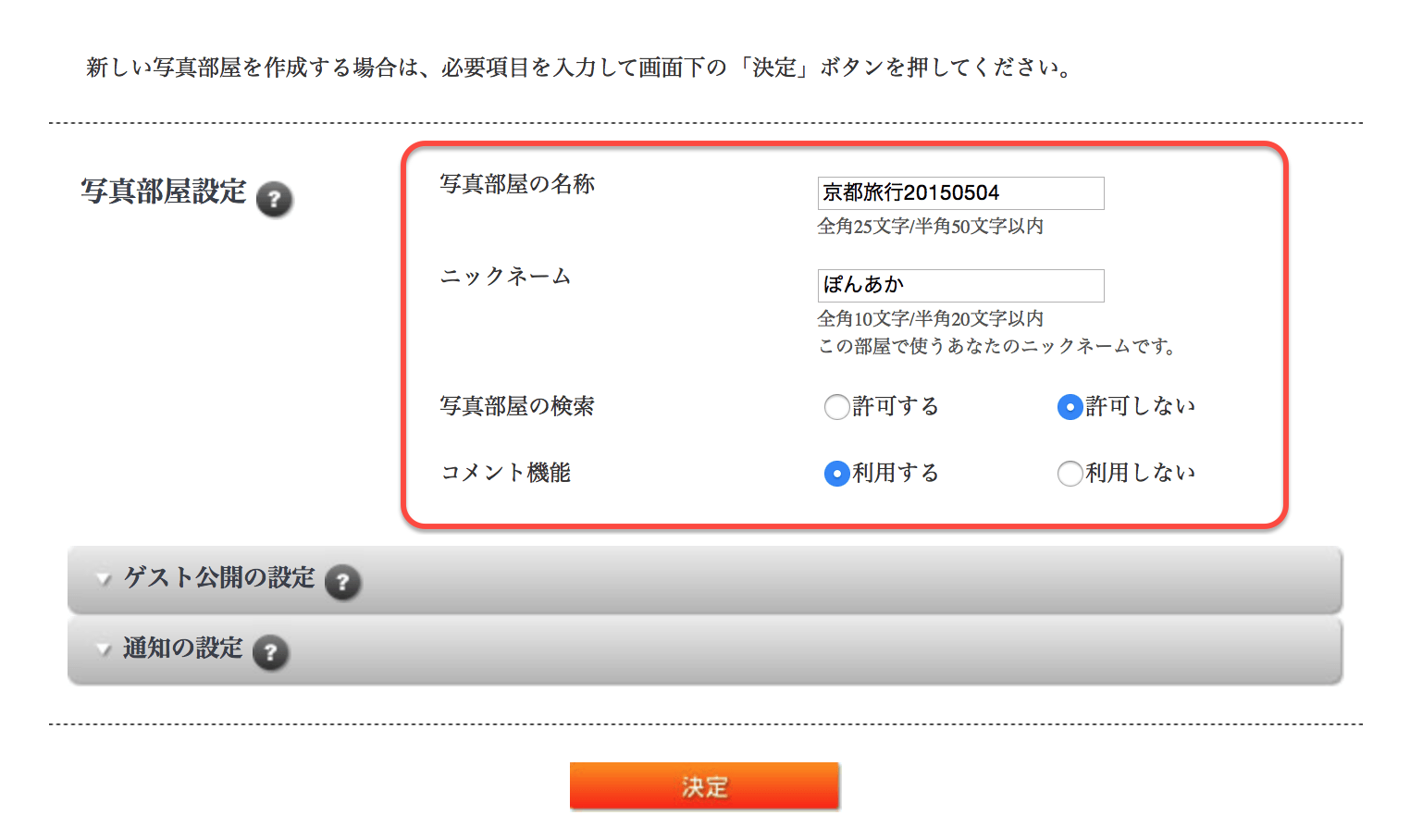
(3)「ゲスト公開の設定」を開くと、ゲストが写真部屋にアクセスする際にパスワードを求めるか設定することができます。問題なければ「決定」ボタンをクリックしましょう。
(その他、ニックネーム有無やゲストによる写真操作の制限を設定することも可能)
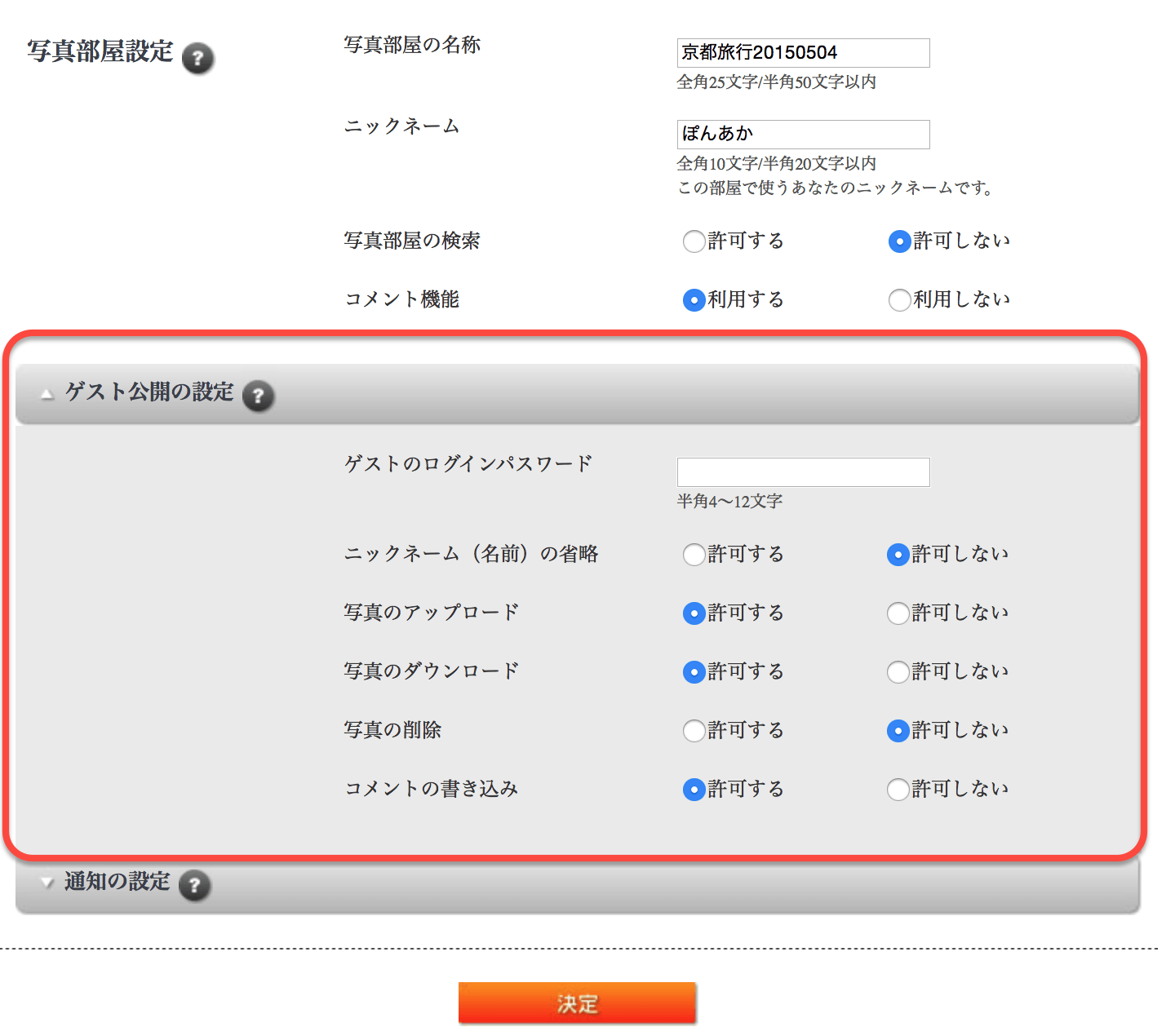
(4)作成した写真部屋が下記のように表示されます。
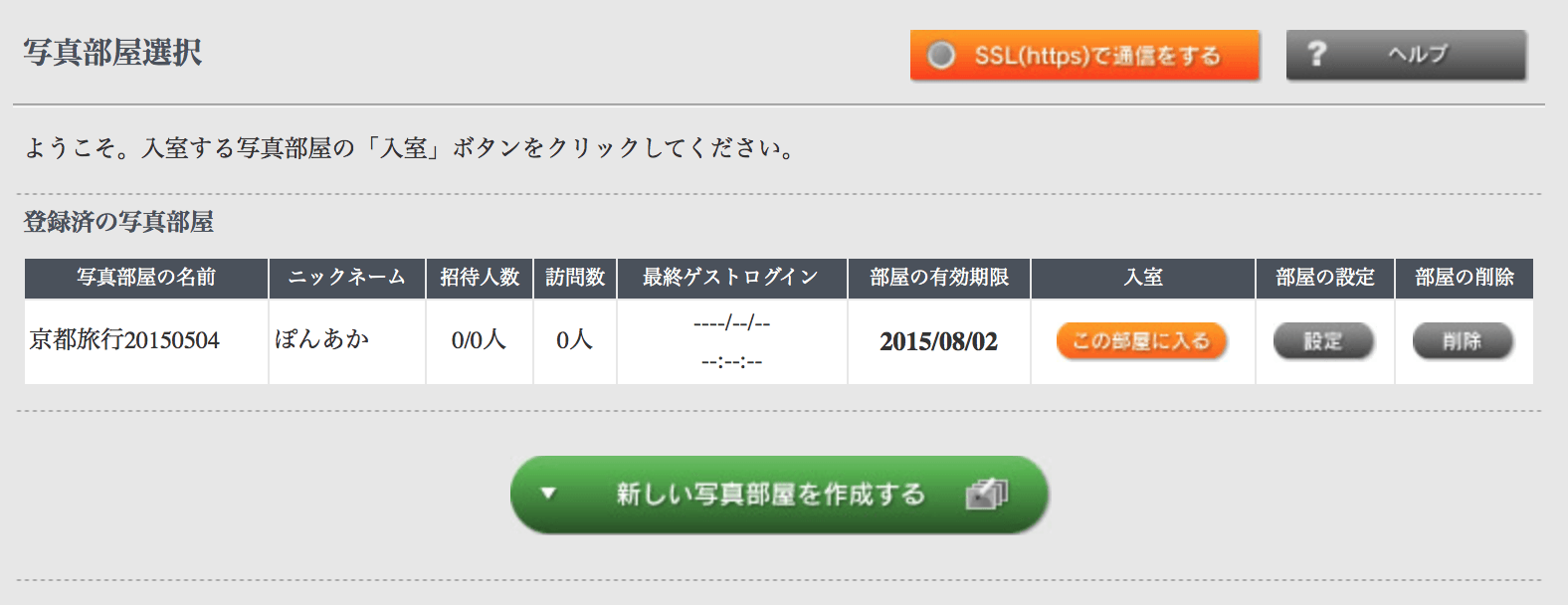
写真部屋の設定
ここから、写真部屋の設定を行っていきます。
(1)作成した写真部屋の画面で、「設定」をクリック。
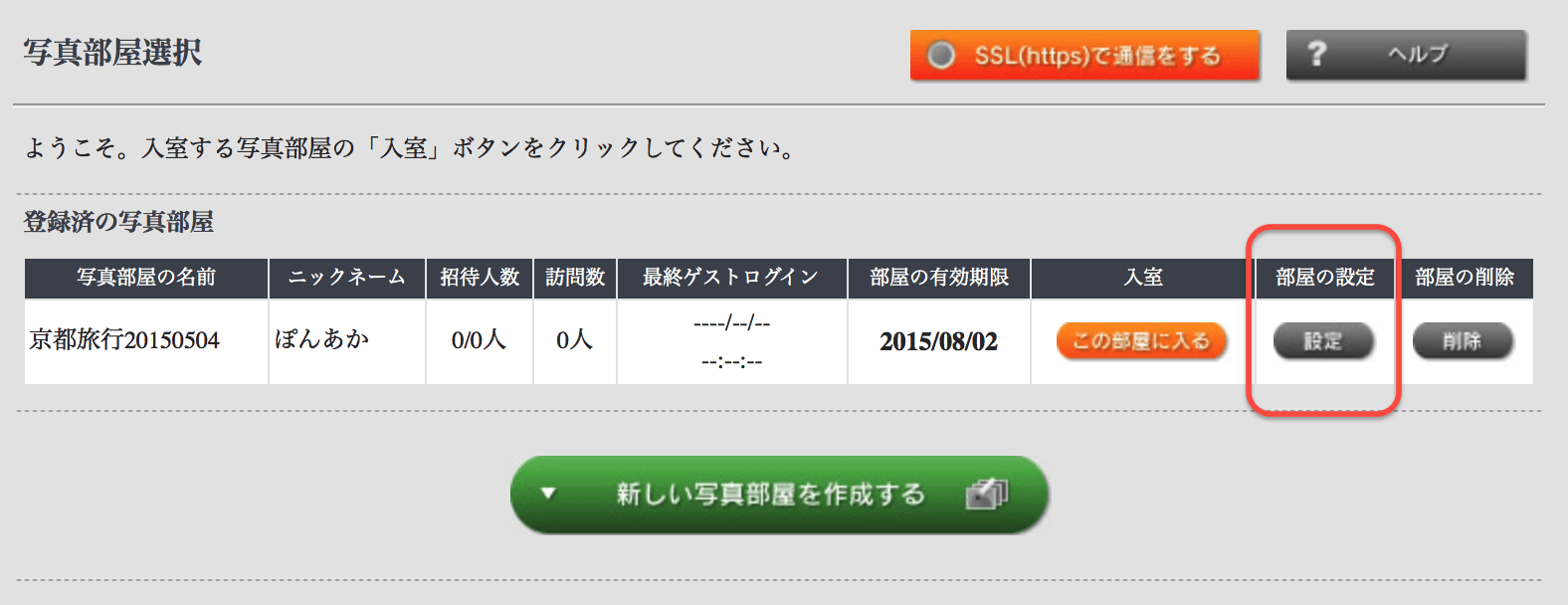
(2)写真部屋の有効期限(いつまで写真部屋を公開するか)を設定します。
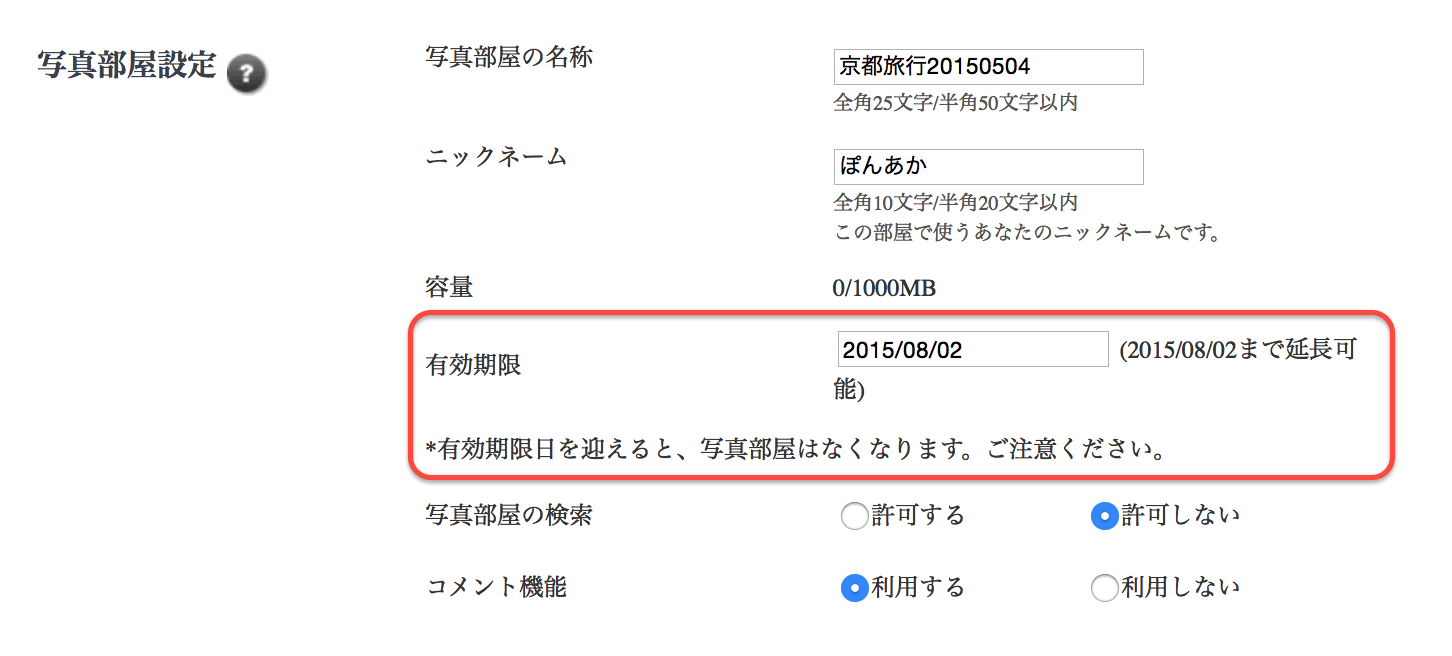
※有効期限入力欄をクリックすると、カレンダーが表示されるので便利ですよ♪
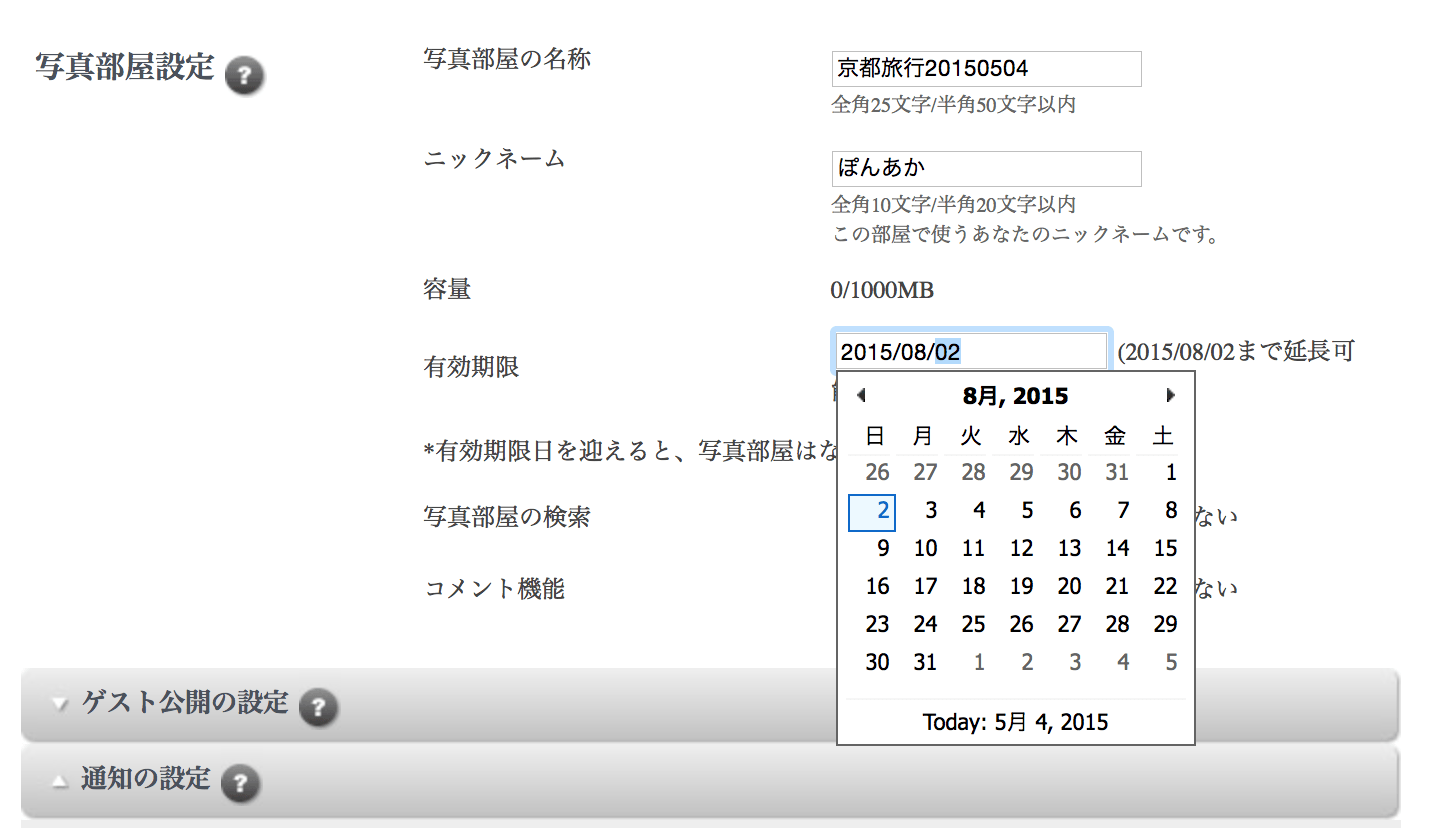
写真のアップロード
ここまで来たらあとは写真をアップロードするのみです。
(1)作成した写真部屋の画面で、「この部屋に入る」をクリック。
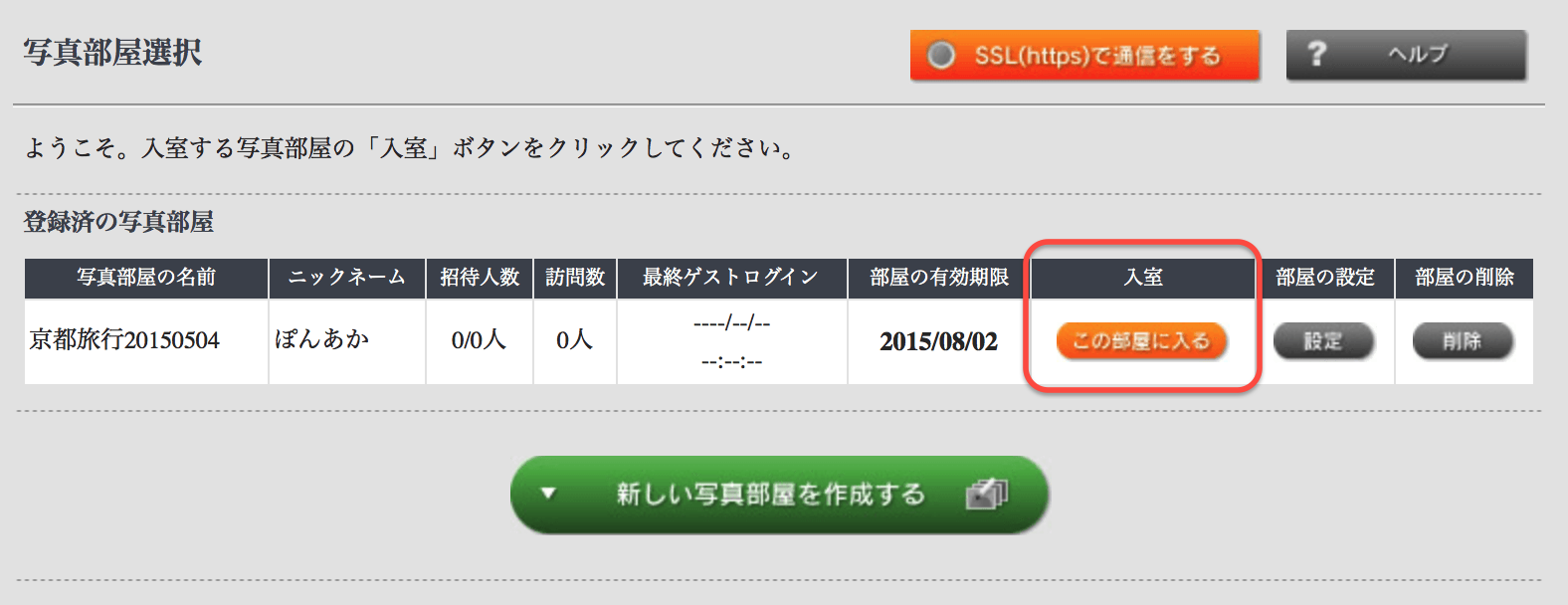
(2)下記のような画面が表示されるので、「参照アップロード」をクリック。
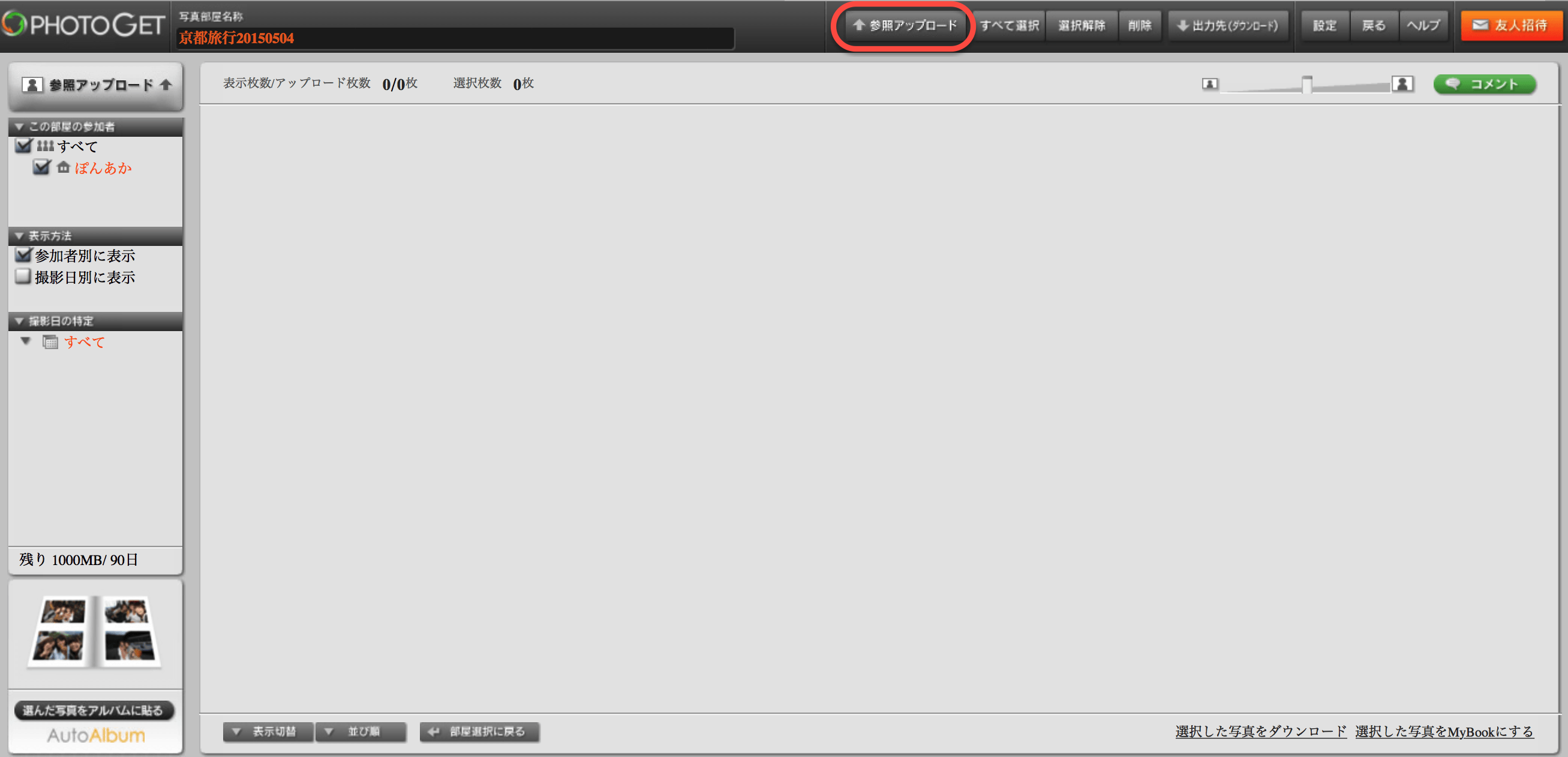
(3)ご自身のPCローカルフォルダからアップロードしたい写真を選択し「Open」をクリック。
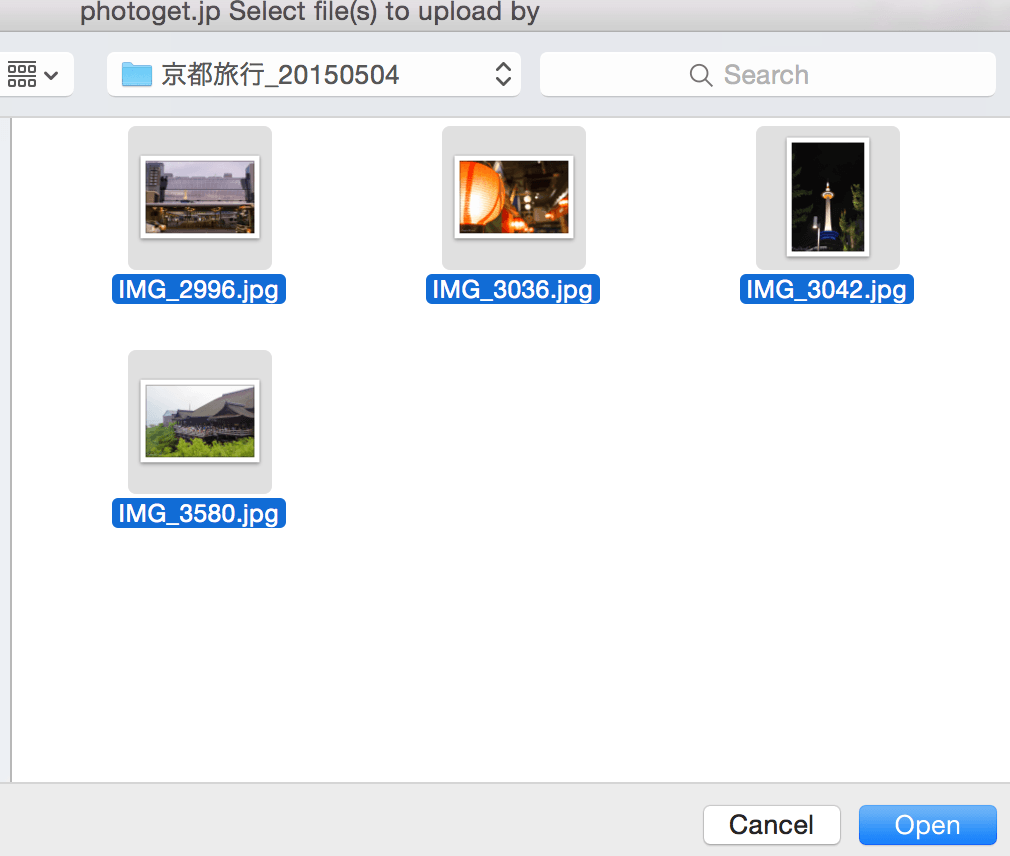
(4)アップロード時に下記のような画面が表示されます。もし、アップロードした写真を削除する際にパスワード入力を求めたい場合は、下記を入力しましょう。自由に削除してよければ空欄のまま「設定しない」をクリックします。
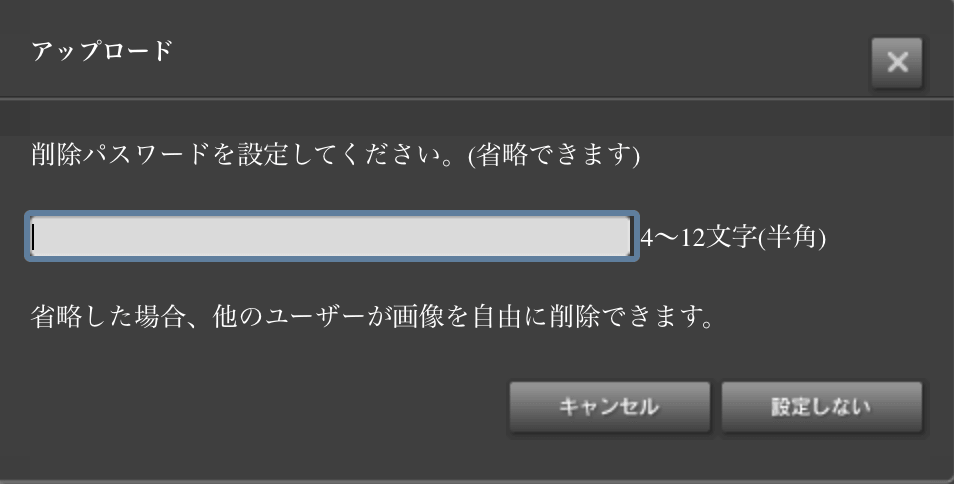
(5)フォトゲット上に写真がアップロードされました。
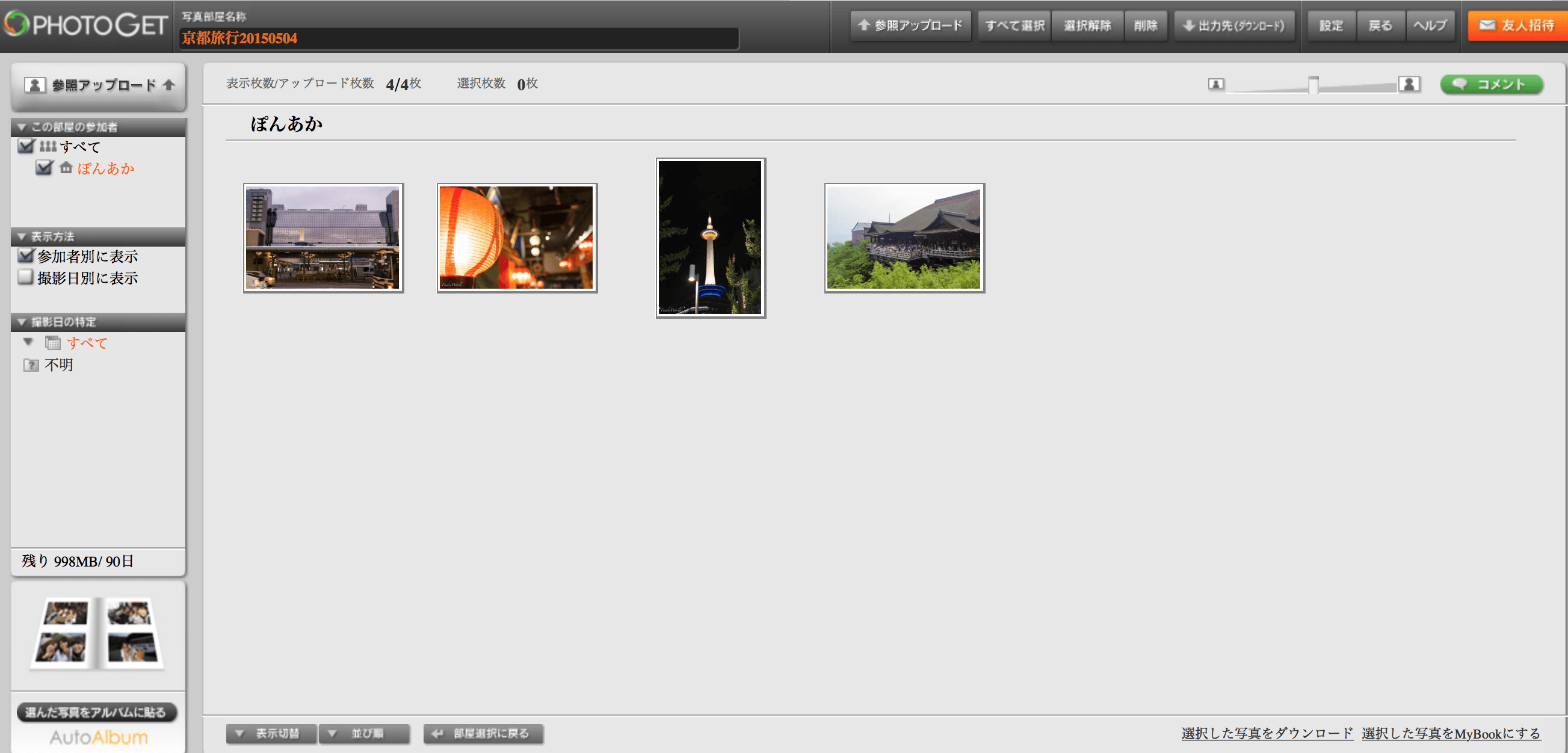
(6)あとは、ブラウザ上のURLをゲストにメール等で送信するだけです。
(部屋の有効期限やパスワードも合わせてお知らせしましょう)

「フォトゲット」を使った写真共有方法は以上となります。
3.まとめ
今回は、フォトゲットを使った写真共有方法を紹介しました。
実は私はfacebookもLINEもやっていないので、写真を共有する時はいつもこの方法を使っています(笑)
フォトゲットであれば、普段連絡用に使っているメールアドレスから写真部屋のURLをゲストに連絡するだけなので、新しくfacebookやLINEのアカウントを作ったり教えたりする必要がありません。
写真の公開期限やパスワードも設定できるので、セキュリティ面でも安心ですね。
ぜひ、写真共有方法でお悩みの方は一度使ってみてください。
※今回の記事用に作ったデモ部屋は下記URLに公開していますので、どんな感じかご覧いただけます♪
ブログ用デモ部屋
(2015/5/31まで公開。パスワード:finder2015)













