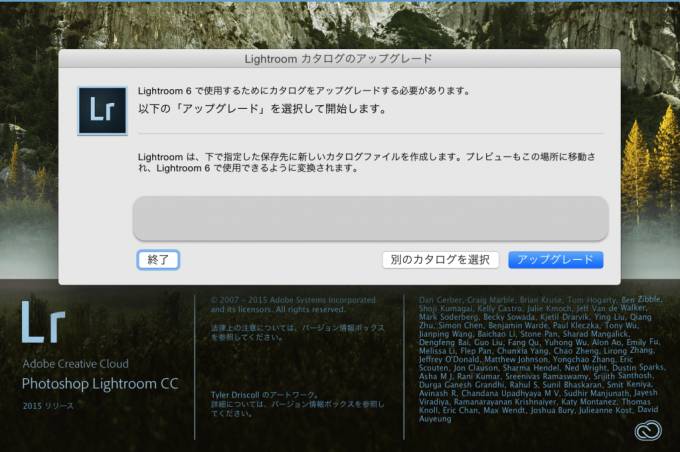写真への署名(透かし)をLightroom6, Lightroom CC 2015で入れ込みオリジナリティを出そう
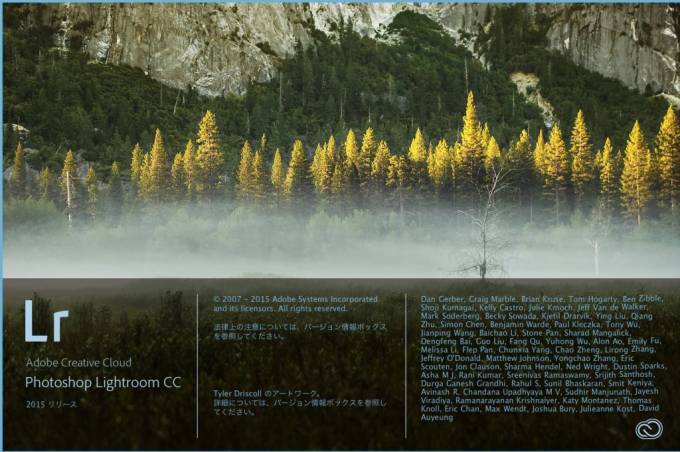
以前、Mac標準のアプリ「プレビュー」を使って簡単に写真へ署名(透かし)を入れ込む方法を紹介しました。
関連記事 :Macのプレビューで写真に署名!不正防止かつ簡単に写真のオリジナリティーを出すのに役立ってます
「これってLightroomでもできないの?」とお思いの方いらっしゃるかと思います。
結論から言うと、もちろんLightroomを使って写真へ署名(透かし)を入れ込むことは可能です!
実は私も以前はMacのプレビューで署名(透かし)を写真に入れていたのですが、大量の写真に1つ1つ入れる時は結構面倒なのです。。。
ということで、大量の写真に署名(透かし)を入れる時は、Lightroomの方が圧倒的に楽チンなのでこちらに頼っています。
実は、私が載せている写真にも署名(透かし)が入っているんですよ?

ということで、今回はLightroom(本記事執筆時点のバージョンはLightroom6/Lightroom CC 2015)で署名(透かし)を入れる方法を紹介しようと思います。
※私はLightroom5からLightroom6/Lightroom CC 2015にアップデートした後、アプリが起動しないという不具合に見舞われました。
その際の解決方法はコチラ :LR5からアップデート後にLightroom6, Lightroom CC 2015が起動しない時の対応方法をアップデート方法含めて紹介
署名(透かし)作成・編集方法(Lightroom6/Lightroom CC 2015)
それでは、Lightroom6/Lightroom CC 2015(以下LRCC)を起動した状態で初めていきます!
(1)LRCC上部のツールバーから「Lightroom」>「透かしを編集」
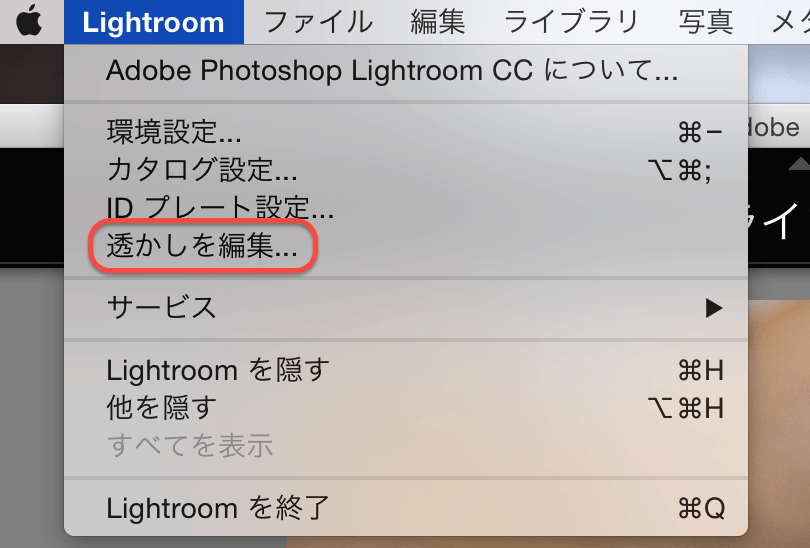
(2)下記のようなウインドウが表示されます(デフォルトではユーザ名が透かしとして入っています)
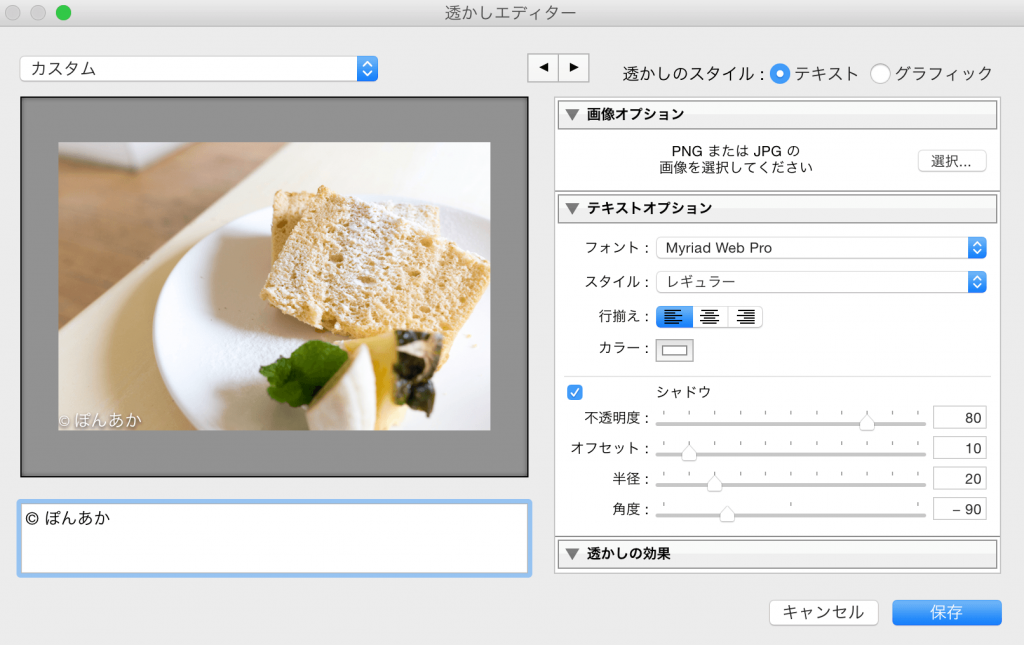
(3)下記のように透かし文字を編集すると、写真上の表示がどのようになるか確認できます
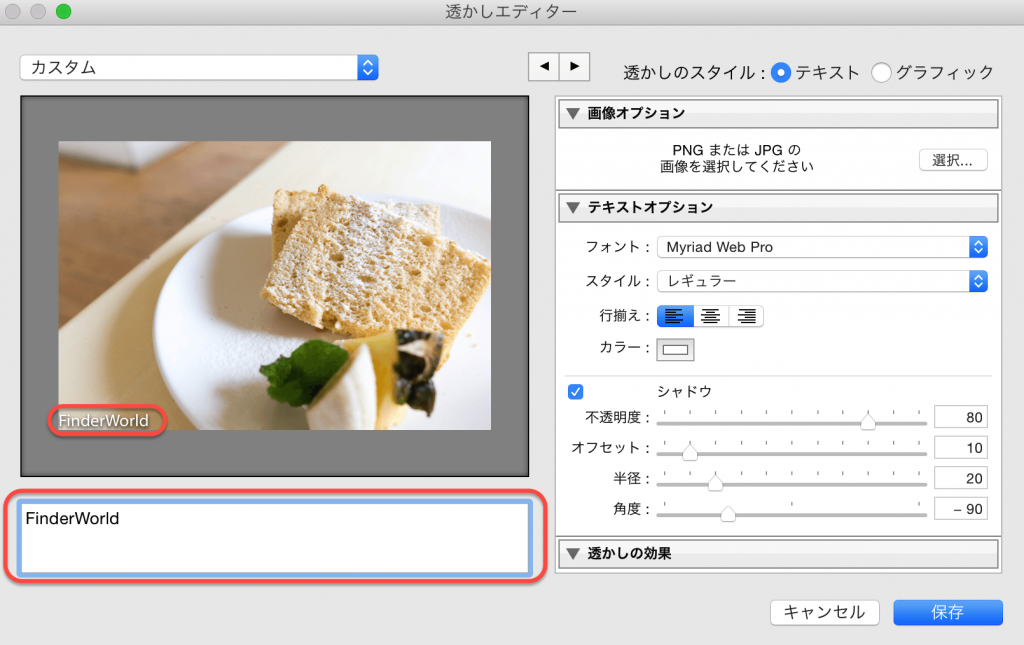
(4)下記右側のウインドウで文字のフォントや色、サイズなどが調整できます
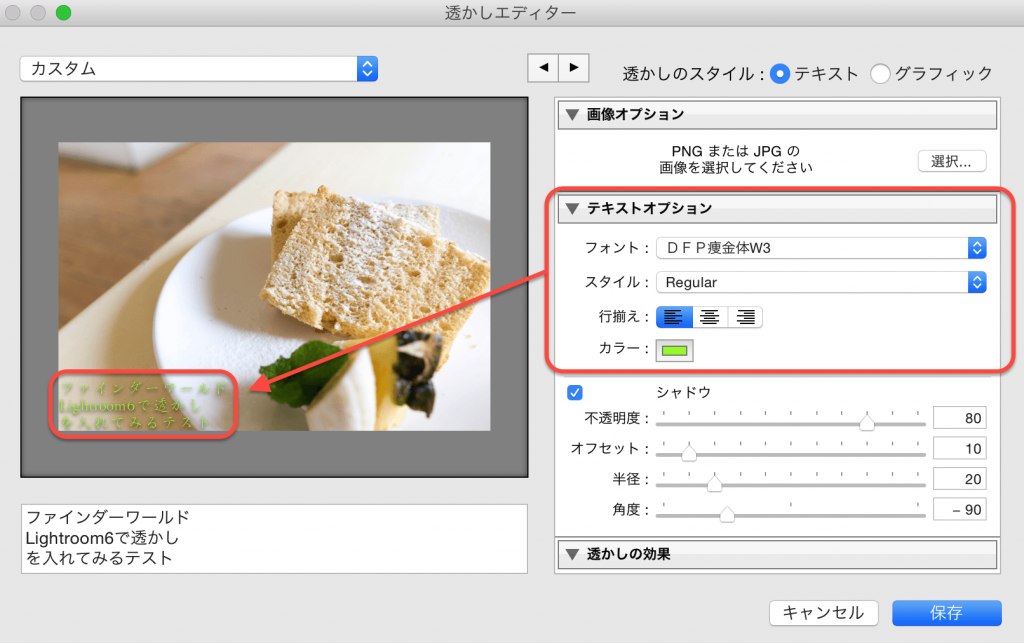
(5)下記のように透かし文字の位置を調整することもできます
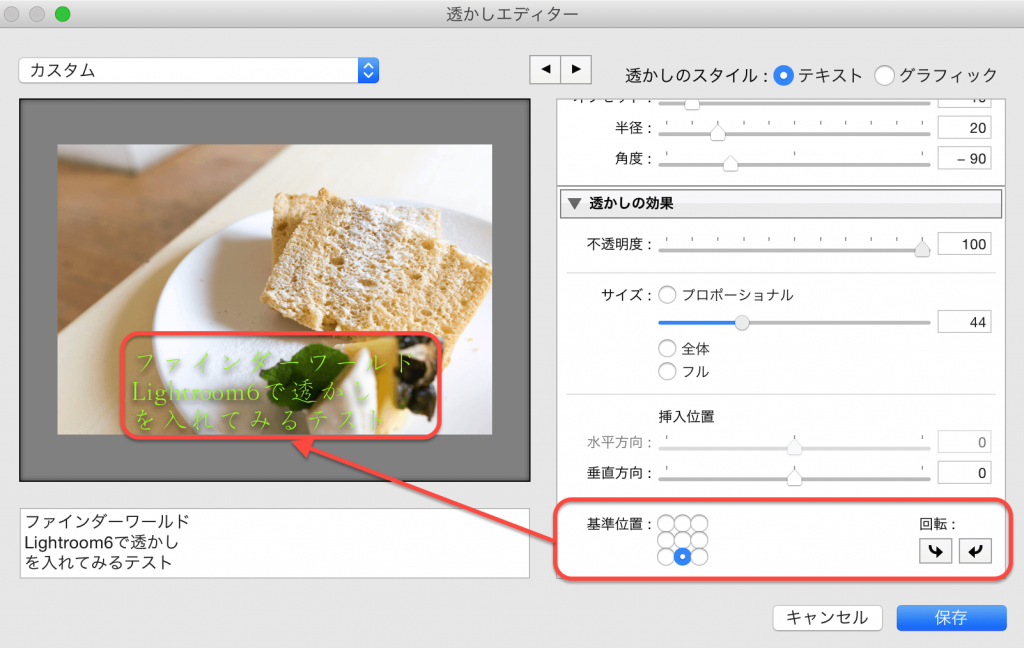 編集が終わったら「保存」をクリックし、プリセット名を付けておきましょう。
編集が終わったら「保存」をクリックし、プリセット名を付けておきましょう。
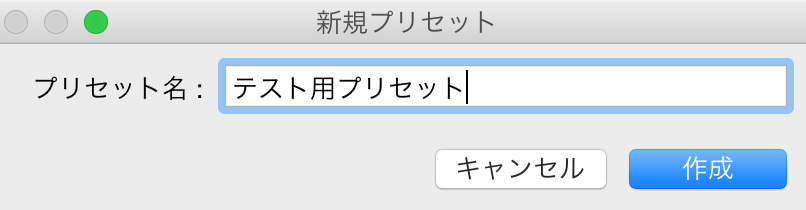
作成・編集した署名(透かし)を写真に入れる方法(Lightroom6/Lightroom CC 2015)
さて、先の方法で写真に入れる署名(透かし)の作成・編集が完了しました。
ここから、実際に作成した署名(透かし)を写真に入れていきます。
(1)写真を選択した状態で、LRCC上部のツールバーから「ファイル」>「書き出し」をクリック
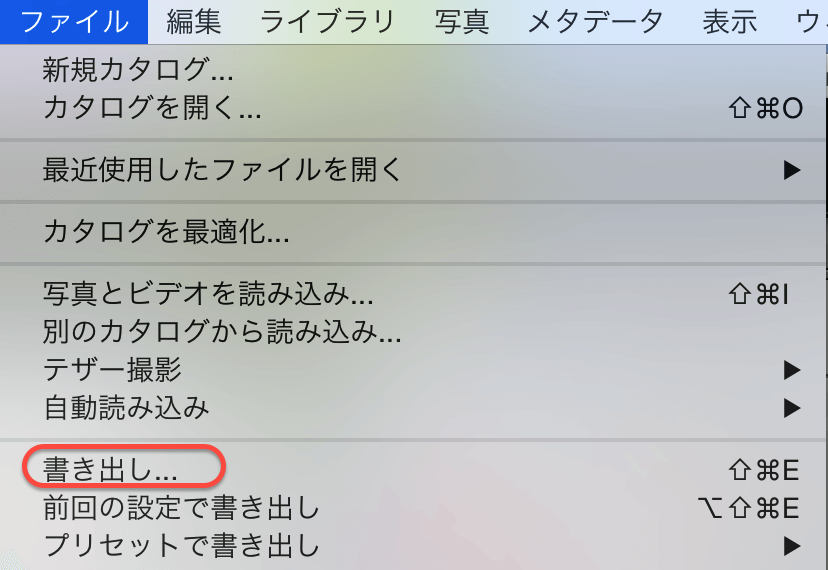
(2)下記のように「透かし」に使用するプリセットを選択する(ここでは、先ほど作成した「テスト用プリセット」を選択)
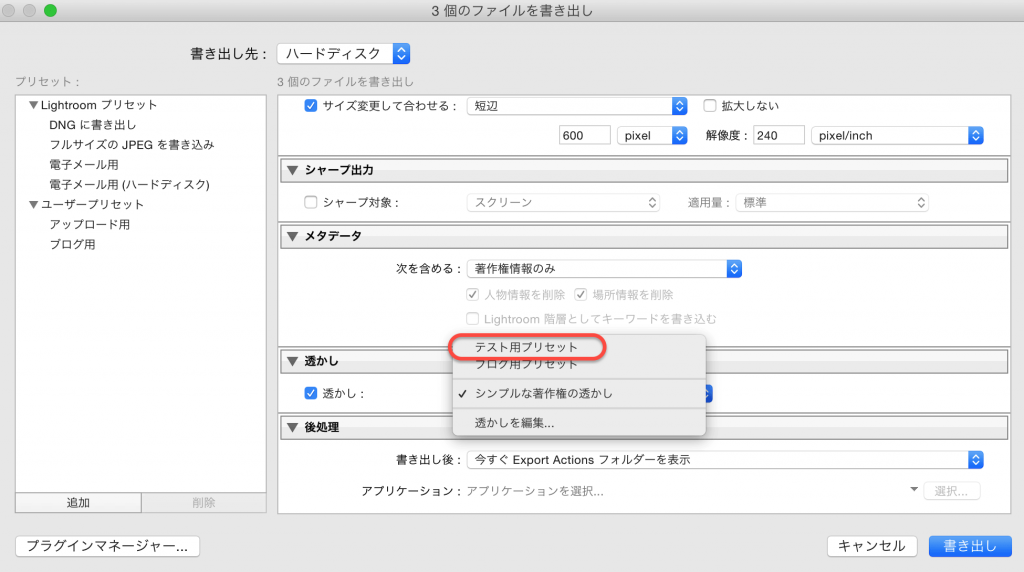
これで選択した写真全てに「透かしで選択したプリセット」が入って書き出されます。
今回は3枚の写真を選択して、プリセットを適用。
下記のように3枚全てに署名(透かし)を入れることができました!

ということで、この方法を使えば、LRCCを使って100枚でも200枚でも署名(透かし)を入れた写真を楽に書き出すことができるので便利ですね!
まとめ
今回は、写真への署名(透かし)をLightroom6, Lightroom CC 2015を使って入れ込む方法を紹介しました。
署名(透かし)の書き込みは、写真にオリジナリティを出すという意味でもとても有効な方法だと思います。
(盗作防止にもなりますしね)
Lightroomをお使いの方は、ぜひ試してみてはいかがでしょうか。
関連記事 :LR5からアップデート後にLightroom6, Lightroom CC 2015が起動しない時の対応方法をアップデート方法含めて紹介
関連記事 :Macのプレビューで写真に署名!不正防止かつ簡単に写真のオリジナリティーを出すのに役立ってます